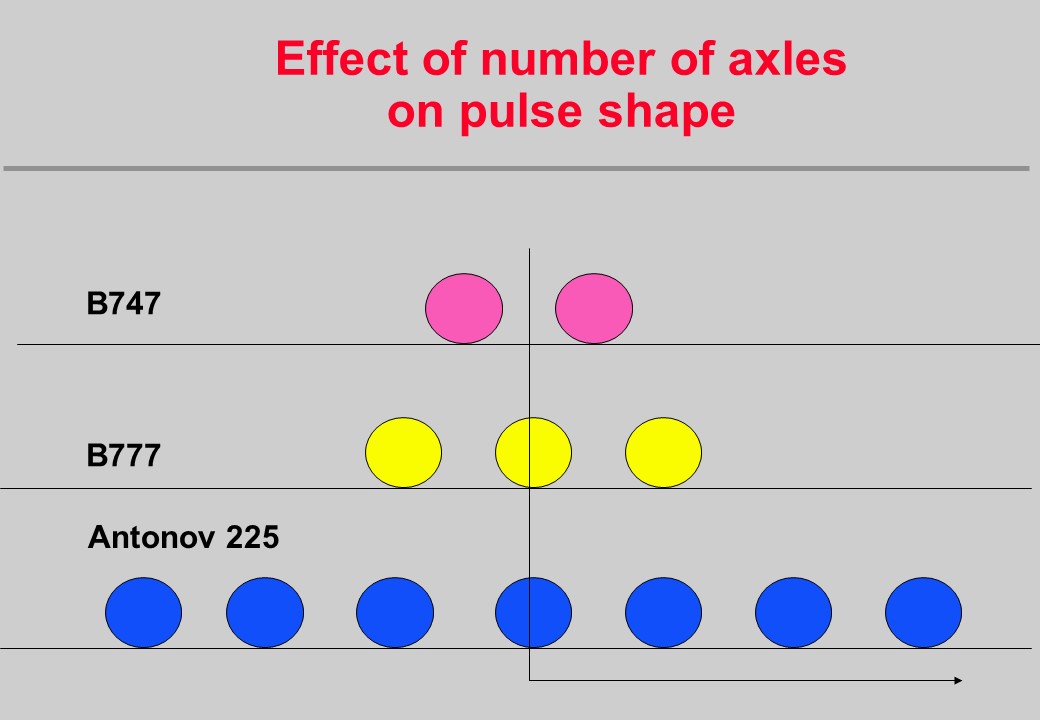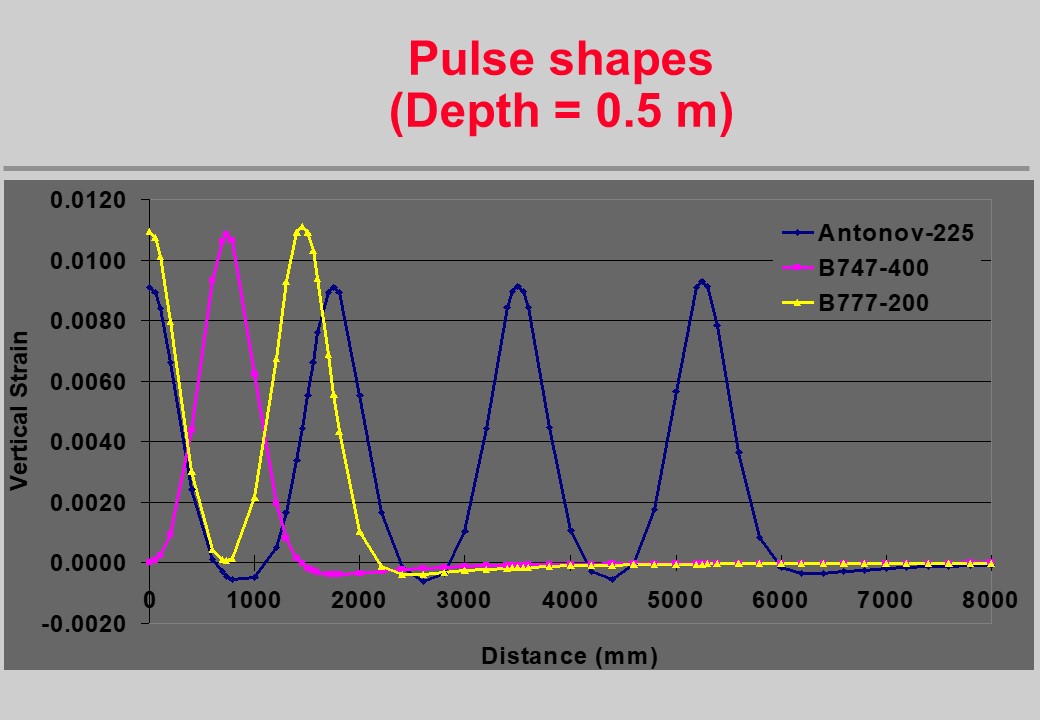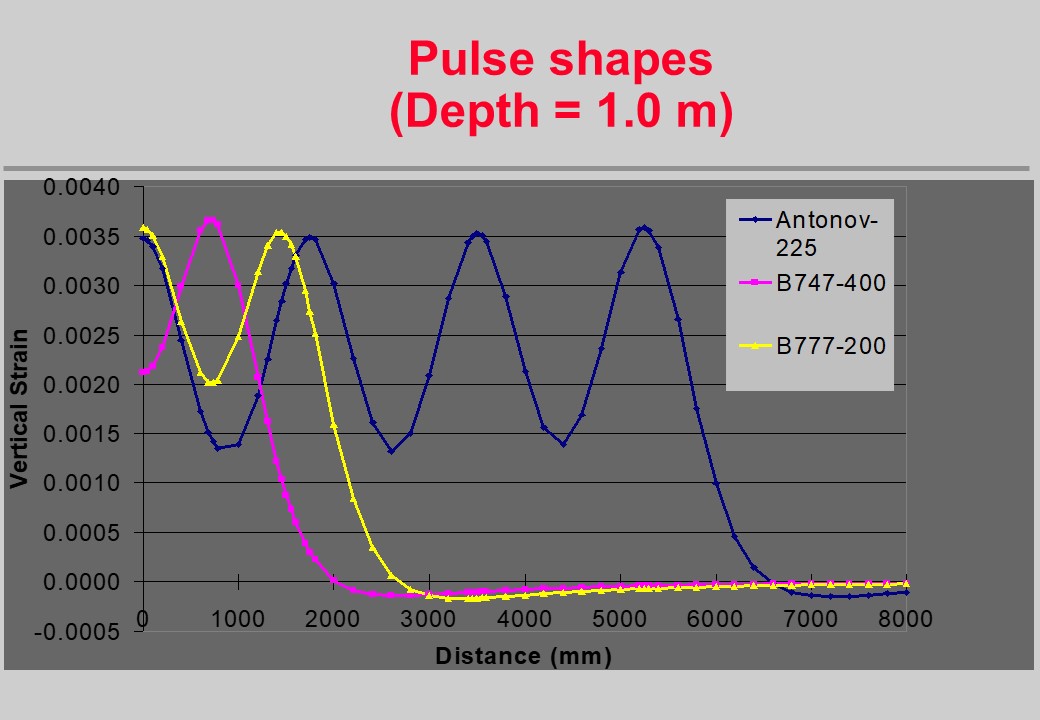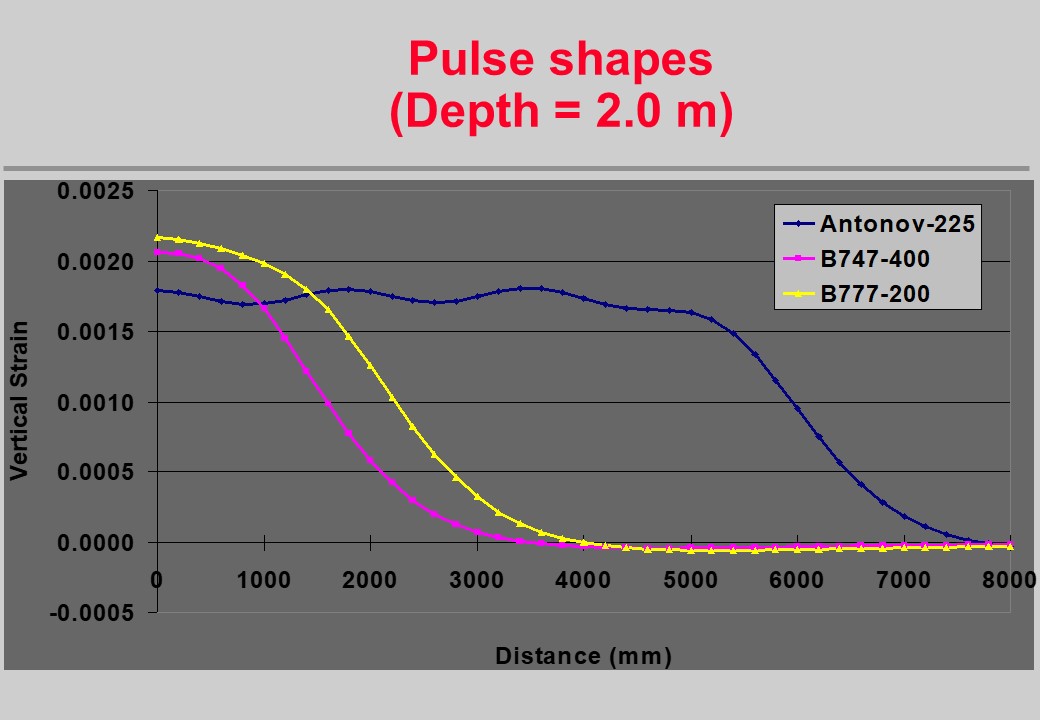Knowledge Base
APSDS 5.0
Uninstalling the Temporary APSDS Licence
Now that you have the hardware lock, you should remove the Temporary Licence.
Make sure APSDS is not running.
Go to Windows Settings and search for apps.
If you see an entry for APSDS 5.0 Site Licence 5.0 Site Licence, click it and click Uninstall:

Your Renewable Licence has expired.
A Renewable Licence requires payment of an annual renewal fee in order to receive a Licence Activation Key (by e-mail).
Until you enter a valid Licence Activation Key, the software will function in Evaluation Mode.
If you have recently been provided with a Licence Activation Key by Pavement Science, start APSDSagain so you can enter the Key.
If you have not received a Licence Activation Key yet, please contact Pavement Science or your local agent.
If you have a Site Licence or a temporary Licence, the licence information is supplied to APSDS via a Licence Key File. This file is missing.
Contact your IT Administrator for help.
If you have a Site Licence or a temporary Licence, the licence information is supplied to APSDS via a Licence Key File. This file is corrupt.
Contact your IT Administrator for help.
If you have a Site Licence or a temporary Licence, the licence information is supplied to APSDS via a Licence Key File. This Licence Key has expired.
Click here to Uninstall the Licence Key.
If you have a Site Licence or a temporary Licence, the licence information is supplied to APSDS via a Licence Key File. This file has an Unspecified Error.
Contact your IT Administrator for help.
The folder that APSDS is using to store your data files is not writable.
Contact your IT Administrator for assistance (make sure you note the data folder – it is defined in the APSDS error message).
APSDS is unable to write to the file APSDS5.INI (in the Windows folder, for example C:WINDOWS).
Contact your IT Administrator for assistance (make sure you note the Windows folder – it is defined in the APSDS error message).
The folder that APSDS is using to store settings is not writable.
Contact your IT Administrator for assistance (make sure you note the settings folder – it is defined in the APSDS error message).
Please send your database files so that we can diagnose the problem.
Click ![]() .
.
The data folder will be shown in the “Data Path” field.
By default this will be “C:UsersPublicPublic DocumentsMincad SystemsAPSDS5data”.
Email the the database files LAYERS.MDB and LOADS.MDB.
When you look for the database files in Windows Explorer they will be of type “Microsoft Access Application” and the size will be at least 160 kb.
When you click the “Run Analysis” button, APSDS 5.0 uses APSDS32.exe to perform the numerical analysis.
This error is usually caused by APSDS32.exe not having the correct permissions to be executed by APSDS 5.0.
Check with your System Administrator that APSDS32.exe is not being blocked by your Firewall.
Try switching off your Firewall(s). Here are some links showing how to switch off Windows Firewall:
You may also be running a third-party firewall.
When you click the “Run Analysis” button, APSDS 5.0 uses APSDS32.exe to perform the numerical analysis.
This error is very rare, but the combination of input data that you are using cannot be analysed.
We are currently working on a fix for this problem.
In the interim, try modifying one or more of your parameters such as layer thicknesses or material properties to see if that can be analysed without this error.
When you click the “Run Analysis” button, APSDS 5.0 uses APSDS32.exe to perform the numerical analysis.
You are welcome to send your data files so that we can diagnose the problem.
Click . ![]()
The data folder will be shown in the “Data Path” field.
By default this will be “C:UsersPublicPublic DocumentsMincad SystemsAPSDS5data”.
Email the .cls and .sto files for the job that is giving the error and the database files LAYERS.MDB and LOADS.MDB.
When you look for the database files in Windows Explorer they will be of type “Microsoft Access Application” and the size will be at least 160 kb.
The error/warning that you have encountered may not be accurate.
Please update to the latest version of APSDS – this may give you a more accurate diagnosis.
Click here to download the APSDS 5.0 installer.
We do not believe it is possible to explicitly represent the behaviour of geogrids or geofabrics in layered elastic programs like CIRCLY, HIPAVE or APSDS.
On the other hand the most promising approach is to implicitly include the geosynthetic behaviour by using modified performance characteristics for the adjoining materials.
We are now using an enhanced Licence Activation Key format.
The old V1 keys only had 1 digit to represent the year,
e.g. V1-CIR5-27019-REN-00227-COMI-991B represented 2020.
The new V2 keys use 2 digits to represent the year,
e.g. V2-CIR5-27019-REN-200227-COMI-1E78 represents 2020.
If you use an old V1 Activation Key in the latest software (with a version date of 20 February 2019 or later), you will get this error message:
Sorry, the Licence Activation Key is not the correct length.
It should look something like this:
V2-CIR6-27019-REN-200205-PROF-B769
Please contact Pavement Science to get a replacement Licence Activation Key.
If you use a new V2 Activation Key in any older software (with a version date prior to 20 February 2019):
e.g. V2-CIR5-27019-REN-200105-COMI-1E78
Sorry, the Licence Activation Key is not the correct length.
It should look something like this:
V1-HIP1-26983-REN-50417-COMI-58FG
In this case you need to update to the latest software version.
 If you have a Hardware Lock for APSDS, you need to install a special driver.
If you have a Hardware Lock for APSDS, you need to install a special driver.
(Note: if you are evaluating APSDS you do not need to install the driver.)
Download and install the Hardware Lock Driver.
 Under normal circumstances a single user licence for CIRCLY, HIPAVE or APSDS requires you to use a Hardware Lock (aka “Sentinel” or “Dongle”).
Under normal circumstances a single user licence for CIRCLY, HIPAVE or APSDS requires you to use a Hardware Lock (aka “Sentinel” or “Dongle”).
If you are just evaluating CIRCLY, HIPAVE or APSDS OR using CIRCLY, HIPAVE or APSDS for CPEE assignments, CIRCLY, HIPAVE or APSDS will operate in “evaluation mode” without a Hardware Lock. To see the restrictions of “evaluation mode”, click one of these links: CIRCLY, HIPAVE, APSDS 5.0.
Warning: Using Hardware Lock through Remote Desktop or Terminal Server
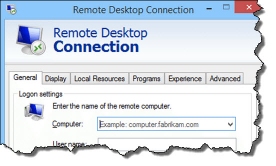 Please Note that if you attempt to run CIRCLY, HIPAVE or APSDS that is usually protected by a Hardware Lock in standalone mode via a remote client (Terminal Server, VNC, WinXP remote client…), the software will not allow this for security reasons.
Please Note that if you attempt to run CIRCLY, HIPAVE or APSDS that is usually protected by a Hardware Lock in standalone mode via a remote client (Terminal Server, VNC, WinXP remote client…), the software will not allow this for security reasons.
If you do have a Hardware Lock plugged into your parallel printer port or USB port and still get the “Sentinel is not present” error, please take the following steps:
1. If your Hardware Lock uses a parallel printer port – check that the port is working by printing a test page on your printer.
2. Try installing CIRCLY, HIPAVE or APSDS on another PC and check that the Hardware Lock works on that PC.
3. Make sure you connect the Hardware Lock directly to your PC – do not connect it via any sort of device such as USB hub, port replicater, docking station etc.
4. Download the Troubleshooting Guide for Sentinel Hardware Keys from here. Read the section Key Not Found starting on page 19.
If your are unable to configure your Parallel Port successfully, we can replace your Parallel Hardware Lock with a USB one.
We will replace a defective Hardware Lock.
Please contact Pavement Science or your local agent to arrange a replacement for your Hardware Lock.
This error can result from a faulty driver configuration or from a faulty hardware lock.

Driver Configuration
TROUBLESHOOTING
The Troubleshooting Guide for Sentinel Hardware Keys provides in-depth troubleshooting of Sentinel System Drivers and troubleshooting both Parallel and USB Sentinel keys. Download the Guide from here.
Start with the Quick Install/Uninstall on page 3.
If that does not fix the problem:
Check the Hardware Lock on another PC
If that PC is not already running CIRCLY, APSDS or HIPAVE:
go to: /knowledge-base/hardware-lock-driver download this file and run it to install the Hardware Lock driver.
Download the Pavement Design Software:(You need to Register and Log-in to access this content. Click here to get started)
CIRCLY 7.0 software: CIRCLY 7.0 – Full Installation
CIRCLY 6.0 software: CIRCLY 6.0 – Full Installation
CIRCLY 5.1 software: CIRCLY 5.1 – Full Installation
APSDS 5.0 software: APSDS 5.0 – Full Installation
HIPAVE 5.0 software: HIPAVE 5.0 – Full Installation
If the Hardware Lock still gives that error: contact Pavement Science or your local agent to arrange a replacement for your Hardware Lock.
You have more than one Mincad Systems Hardware Lock connected to your computer.
Please unplug all the Mincad Systems Hardware Locks, except the one for the program you are currently running.
Our Hardware Locks look like this:
 Parallel Port version
Parallel Port version
 USB Port version
USB Port version
Restart the program after you have the correct Hardware Lock connected.
Your Hardware Lock has been reported as lost or replaced.
Please contact Pavement Science or your local agent for further assistance.
If you have purchased an upgrade to APSDS 5.0 to use on an existing hardware lock:
You must key in a special activation code to set the Hardware Lock to run APSDS 5.0. Make sure you have your activation code handy before proceeding.
Before doing this you must have installed the Sentinel System Driver (click here for instructions) ANDAPSDS 5.0 for the first time.
The Licence Activation Key provided by Pavement Science will be of the form:
V1-APS5-26719-REN-70611-COMI-7146
Copy the key to the Windows clipboard (by highlighting it and then Control+C).
Make sure your Hardware Lock is plugged in.
Start APSDS 5.0 from the Windows Start menu (APSDS 5.0/APSDS 5.0).
Click on the menu item “Help”, then “Licence Activation Key”. You will then see this form:
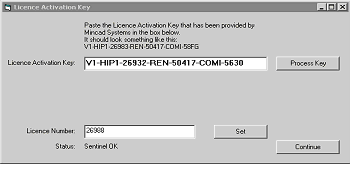
Paste (Control+V) your Licence Activation Key into the box, then click the “Process Key” button.
Then click the “Continue” button.
If you have purchased a new licence for APSDS 5.0 or later:
Please contact Pavement Science or your local agent to arrange a replacement for your Hardware Lock.
Please contact Pavement Science or your local agent to arrange a replacement for your Hardware Lock.
Under normal circumstances a single user licence for CIRCLY, HIPAVE or APSDS requires you to use a Hardware Lock (aka “Sentinel” or “Dongle”).
The PC that you are sitting in front of must be running CIRCLY, HIPAVE or APSDS and the Hardware Lock must be plugged in to that PC.
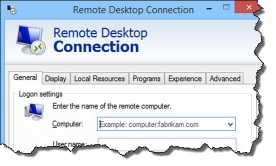 For security reasons we do not permit you to run CIRCLY, HIPAVE or APSDS remotely via a remote client such as Remote Desktop, Terminal Server, VNC or WinXP remote client.
For security reasons we do not permit you to run CIRCLY, HIPAVE or APSDS remotely via a remote client such as Remote Desktop, Terminal Server, VNC or WinXP remote client.
APSDS uses two database files, LOADS.mdb and LAYERS.mdb to store nearly all the data such as material properties and load data.
The database files are managed by the Microsoft Jet database engine.
Although theoretically these files can be shared by multiple users, the version of APSDS that you are using is configured for single user (i.e. exclusive) operation.
APSDS is reporting that one or both of the database files has/have already been opened.
This condition can arise for a number of reasons:
- Another process or user has the database open (see Sharing Problems below)
- The database may have not have correct permissions
- The database may be corrupt
Sharing Problems
Read What is an .LDB File?
Check if there are .ldb file(s) in the same folder as the .mdb files. If there are, delete them. You may need to reboot to delete them.
Security Settings and Share Settings
If you are working on a Network, get your IT Administrator to check the following:
For databases on network computers, go to the level that is shared. Usually that is an entire drive. Right click on it and select “Sharing and Security”. Make sure “Share this folder” is selected and there is a share name that does not have a dollar sign ($) behind it in the drop down box. (The dollar sign share is a default share for administrator only.) If there is not one, add it. Select a share without a dollar sign. Select permissions. Make sure the users that will be using the DB have change and read permissions.
Then right click on the folder(s) that contain the database(s) and select “Sharing and Security”. Select security. Make sure the users have read, write, modify, and read & execute permissions. Select advanced. Edit the users that will access the databases. Make sure they have create files and delete permissions.
Then right click on the the database(s) and select “Sharing and Security”. Select security. Make sure the users have read, write, modify, and read & execute permissions.
Database Corruption
If you still cannot open it, the database may be corrupt.
Install APSDS on another PC. Copy the APSDS data files to another PC (instructions here), and see if you can view the data from APSDS on that PC.
Do you have a backup that you can restore from?
If are still stuck, email your data files to Mincad Systems.
Try reinstalling APSDS 5.0.
Contact Pavement Science to get a link to the latest version.
If that doesn’t resolve the problem, please contact Pavement Science or your local agent for further assistance.

Download the Hardware Lock Driver from here.
Extract the files from Sentinel_Protection_Installer_7.6.9.zip
Run Sentinel Protection Installer 7.6.9.exe
Troubleshooting
The Troubleshooting Guide for Sentinel Hardware Keys provides in-depth troubleshooting of Sentinel System Drivers along with troubleshooting both Parallel and USB Sentinel keys. Download the Guide from here.
Download the Sentinel Advanced Medic from here.
Special Instructions if you have a Parallel Hardware Lock

After launching Sentinel Protection Installer 7.6.9.exe, follow the steps in this screencast.
Keywords: Hardware Lock Driver, Sentinel Driver, Dongle Driver, Parallel Port, Printer Port.
There is only one version of APSDS 5.0 – and it can be used in evaluation mode.
Please note: CIRCLY in Evaluation Mode is solely for demonstration or educational purposes and may not be used for commercial purposes of any kind.
You must have a full licence to use the software for Commercial Projects.
Click here to download the latest release of APSDS 5.0.
To find out what data folder is currently being used (for either PC):
Click ![]() .
.
The data folder will be shown in the “Data Path” field.
By default this will be “C:UsersPublicPublic DocumentsMincad SystemsAPSDS5data”.
To transfer your APSDS 5.0 files to another PC:
Make sure all instances of APSDS are closed.
Copy all the files.
Of course, if the destination PC has important APSDS data you should back up those files first.
APSDS 5.0 can be run over a network, in the sense that the data files can stored and shared on a remote server or workstation.
For APSDS 5.0 to be able to access data over a network, you must Map the Network drive to a drive letter, for example M:
For the following procedure to work, it is assumed that the APSDS 5.0 data files are already installed on the server – (the core data files are *.sds and *.mdb).
To set up a client/workstation, follow these steps on the client:
1. Open Windows Explorer.
(To open Windows Explorer, click Start, point to Programs, point to Accessories, and then click Windows Explorer.)
2. In Windows Explorer, open “My Network Places” and navigate to the server, then to the drive where APSDS is installed.
3. Click the Right mouse button and click “Map Network Drive”.
This dialog will let you assign a drive letter, for example, “M:” to the remove drive.
(You may need to specify a password).
4. Now start APSDS on the client.
Click ![]() .
.
If for example the APSDS data files are installed in the folder “C:Users\Public\Documents\Mincad Systems\APSDS5\data” on the server, type in the following string:
M:Users\Public\Documents\Mincad Systems\APSDS5\data
(here M is the drive letter assigned in step 3).
You should now be able to run APSDS on the client, while all data files are stored on the server.
Note: The Hardware Lock must be plugged into the client PC to successfully run APSDS analyses.
To find out what data folder is currently being used:
Click ![]() .
.
The data folder will be shown in the “Data Path” field.
By default this will be “C:\Users\Public\Documents\Mincad Systems\APSDS5\data”.
To backup your data:
At the very minimum you only need to back-up all the *.sds files and the database files LAYERS.MDB and LOADS.MDB.
There is only one possible catch.
APSDS is designed to use the latest (and only the latest) versions of the relevant data from the databases when you run an analysis. If you change ANY of the data that was used by previously run jobs, if you run those jobs again they will use the latest data, not the historical data. This is by design.
To ensure that you can check the actual data that was used in any given analysis you should back-up all the *.cli files too.
There is only one version of APSDS 5.0 – and it can be used in Evaluation Mode.
In evaluation mode you can evaluate many of the features including analysing the two Example problems.
APSDS will operate in Evaluation Mode if you do not have an Annual APSDS Licence.
Evaluation Mode has the following restriction:
You must use the standard Material Properties provided with the Example Jobs:
- Asphalt:
Modulus = 1379 MPa, 2758 MPa - Cement Stabilized:
Modulus = 5000 MPa - Subgrade:
Modulus = 60 MPa, 150 MPa
You can use the Automatic Thickness Design and Parametric Analysis features.
Please note: APSDS in Evaluation Mode is solely for demonstration or educational purposes and may not be used for commercial purposes of any kind.
You must have a full licence to use the software for Commercial Projects.
Are you doing a CPEE Unit?
We have made APSDS available to CPEE students to facilitate completion of relevant design assignments. You can use APSDS in evaluation mode to analyse your assignments. There is no restriction on TOTAL Pavement thickness as long as you are using the material properties specified by your assignments.
CIRCLY 5.x
We do not believe it is possible to explicitly represent the behaviour of geogrids or geofabrics in layered elastic programs like CIRCLY, HIPAVE or APSDS.
On the other hand the most promising approach is to implicitly include the geosynthetic behaviour by using modified performance characteristics for the adjoining materials.
CIRCLY 5.1 Fatal Error Number 9607 – Analysis by numerical engine terminated with unspecified error
When you click the “Run Analysis” button, CIRCLYuses CIRCLY32.exe to perform the numerical analysis.
This error is very rare, but the combination of input data that you are using cannot be analysed.
We are currently working on a fix for this problem.
In the interim, try modifying one or more of your parameters such as layer thicknesses or material properties to see if that can be analysed without this error.
Please send your database files so that we can diagnose the problem.
Click ![]() .
.
The data folder will be shown in the “Data Path” field.
By default this will be “C:\Users\Public\Documents\Mincad Systems\CIRCLY5\data”.
Email the the database files LAYERS.MDB and LOADS.MDB.
When you look for the database files in Windows Explorer they will be of type “Microsoft Access Application” and the size will be at least 160 kb.
When you click the “Run Analysis” button, CIRCLY 5.x uses CIRCLY32.exe to perform the numerical analysis.
You are welcome to send your data files so that we can diagnose the problem.
Click ![]() .
.
The data folder will be shown in the “Data Path” field.
By default this will be “C:\Users\Public\Documents\Mincad Systems\CIRCLY5\data”.
Email the .cls and .sto files for the job that is giving the error and the database files LAYERS.MDB and LOADS.MDB.
When you look for the database files in Windows Explorer they will be of type “Microsoft Access Application” and the size will be at least 160 kb.
Click here to download the latest releases of CIRCLY.
Your Renewable Licence has expired.
A Renewable Licence requires payment of an annual renewal fee in order to receive a Licence Activation Key (by e-mail).
Until you enter a valid Licence Activation Key, the software will function in Evaluation Mode.
If you have recently been provided with a Licence Activation Key byPavement Science, start CIRCLY again so you can enter the Key.
If you have not received a Licence Activation Key yet, please contact Pavement Science or your local agent.
If you have a Site Licence or a temporary Licence, the licence information is supplied to CIRCLY via a Licence Key File. This file has an Unspecified Error.
Contact your IT Administrator for help.
If you have a Site Licence or a temporary Licence, the licence information is supplied to CIRCLY via a Licence Key File. This file is corrupt.
Contact your IT Administrator for help.
If you have a Site Licence or a temporary Licence, the licence information is supplied to CIRCLY via a Licence Key File. This Licence Key has expired.
CIRCLY 7.0:
Click here to Uninstall the Licence Key.
CIRCLY 6.0:
Click here to Uninstall the Licence Key.
The folder that CIRCLY is using to store your data files is not writable.
Contact your IT Administrator for assistance (make sure you note the data folder – it is defined in the CIRCLY error message).
CIRCLY is unable to write to the file CIRCLY5.INI (for CIRCLY 5.x), CIRCLY6.INI (for CIRCLY 6.0) or CIRCLY7.0.INI (for CIRCLY 7.0) (in the Windows folder, for example C:WINDOWS).
Contact your IT Administrator for assistance (make sure you note the Windows folder – it is defined in the CIRCLY error message).
The folder that CIRCLY is using to store settings is not writable.
Contact your IT Administrator for assistance (make sure you note the settings folder – it is defined in the CIRCLY error message).
CIRCLY32.exe is the calculation engine used by CIRCLY.
It is highly likely that this error is a consequence of your antivirus software which has either:
- deleted the file
- moved the file to a quarantine folder, OR
- locked the file
We have seen this issue arise as a consequence of a false positive introduced in a recent update of virus definitions in several antivirus programs.
A false positive occurs when an antivirus program erroneously identifies a legitimate file or process as malware.
Contact your IT Administrator for assistance.
When you click the “Run Analysis” button, CIRCLYuses CIRCLY32.exe to perform the numerical analysis.
This error is usually caused by CIRCLY32.exe not having the correct permissions to be executed by CIRCLY.
Check with your System Administrator that CIRCLY32.exe is not being blocked by your Firewall.
Try switching off your Firewall(s). Here are some links showing how to switch off Windows Firewall:
You may also be running a third-party firewall.
The error/warning that you have encountered may not be accurate.
Please update to the latest version of CIRCLY – this may give you a more accurate diagnosis.
Download the CIRCLY installer.
We are now using an enhanced Licence Activation Key format.
The old V1 keys only had 1 digit to represent the year,
e.g. V1-CIR5-27019-REN-00227-COMI-991B represented 2020.
The new V2 keys use 2 digits to represent the year,
e.g. V2-CIR5-27019-REN-200227-COMI-1E78 represents 2020.
If you use an old V1 Activation Key in the latest software (with a version date of 20 February 2019 or later), you will get this error message:
Sorry, the Licence Activation Key is not the correct length.
It should look something like this:
V2-CIR6-27019-REN-200205-PROF-B769
Please contact Pavement Science to get a replacement Licence Activation Key.
If you use a new V2 Activation Key in any older software (with a version date prior to 20 February 2019):
e.g. V2-CIR5-27019-REN-200105-COMI-1E78
Sorry, the Licence Activation Key is not the correct length.
It should look something like this:
V1-HIP1-26983-REN-50417-COMI-58FG
In this case you need to update to the latest software version.
 If you have a Hardware Lock for CIRCLY, you need to install a special driver.
If you have a Hardware Lock for CIRCLY, you need to install a special driver.
(Note: if you are evaluating CIRCLY you do not need to install the driver.)
Download and install the Hardware Lock Driver.
 Under normal circumstances a single user licence for CIRCLY, HIPAVE or APSDS requires you to use a Hardware Lock (aka “Sentinel” or “Dongle”).
Under normal circumstances a single user licence for CIRCLY, HIPAVE or APSDS requires you to use a Hardware Lock (aka “Sentinel” or “Dongle”).
If you are just evaluating CIRCLY, HIPAVE or APSDS OR using CIRCLY, HIPAVE or APSDS for CPEE assignments, CIRCLY, HIPAVE or APSDS will operate in “evaluation mode” without a Hardware Lock. To see the restrictions of “evaluation mode”, click one of these links: CIRCLY, HIPAVE, APSDS 5.0.
Warning: Using Hardware Lock through Remote Desktop or Terminal Server
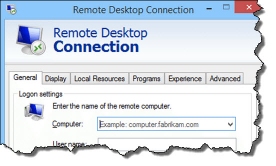 Please Note that if you attempt to run CIRCLY, HIPAVE or APSDS that is usually protected by a Hardware Lock in standalone mode via a remote client (Terminal Server, VNC, WinXP remote client…), the software will not allow this for security reasons.
Please Note that if you attempt to run CIRCLY, HIPAVE or APSDS that is usually protected by a Hardware Lock in standalone mode via a remote client (Terminal Server, VNC, WinXP remote client…), the software will not allow this for security reasons.
If you do have a Hardware Lock plugged into your parallel printer port or USB port and still get the “Sentinel is not present” error, please take the following steps:
1. If your Hardware Lock uses a parallel printer port – check that the port is working by printing a test page on your printer.
2. Try installing CIRCLY, HIPAVE or APSDS on another PC and check that the Hardware Lock works on that PC.
3. Make sure you connect the Hardware Lock directly to your PC – do not connect it via any sort of device such as USB hub, port replicater, docking station etc.
4. Download the Troubleshooting Guide for Sentinel Hardware Keys from here. Read the section Key Not Found starting on page 19.
If your are unable to configure your Parallel Port successfully, we can replace your Parallel Hardware Lock with a USB one.
We will replace a defective Hardware Lock.
Please contact Pavement Science or your local agent to arrange a replacement for your Hardware Lock.
This error can result from a faulty driver configuration or from a faulty hardware lock.

Driver Configuration
TROUBLESHOOTING
The Troubleshooting Guide for Sentinel Hardware Keys provides in-depth troubleshooting of Sentinel System Drivers and troubleshooting both Parallel and USB Sentinel keys. Download the Guide from here.
Start with the Quick Install/Uninstall on page 3.
If that does not fix the problem:
Check the Hardware Lock on another PC
If that PC is not already running CIRCLY, APSDS or HIPAVE:
go to: /knowledge-base/hardware-lock-driver download this file and run it to install the Hardware Lock driver.
Download the Pavement Design Software:(You need to Register and Log-in to access this content. Click here to get started)
CIRCLY 7.0 software: CIRCLY 7.0 – Full Installation
CIRCLY 6.0 software: CIRCLY 6.0 – Full Installation
CIRCLY 5.1 software: CIRCLY 5.1 – Full Installation
APSDS 5.0 software: APSDS 5.0 – Full Installation
HIPAVE 5.0 software: HIPAVE 5.0 – Full Installation
If the Hardware Lock still gives that error: contact Pavement Science or your local agent to arrange a replacement for your Hardware Lock.
You have more than one Mincad Systems Hardware Lock connected to your computer.
Please unplug all the Mincad Systems Hardware Locks, except the one for the program you are currently running.
Our Hardware Locks look like this:
 Parallel Port version
Parallel Port version
 USB Port version
USB Port version
Restart the program after you have the correct Hardware Lock connected.
Your Hardware Lock has been reported as lost or replaced.
Please contact Pavement Science or your local agent for further assistance.
A. If you have purchased a new licence for CIRCLY 5.0 or later:
Please contact Pavement Science or your local agent to arrange a replacement for your Hardware Lock.
B. If you have purchased an upgrade from an earlier version of CIRCLY:
You must key in a special activation code to set the Hardware Lock to run this CIRCLY Version. Make sure you have your activation code handy before proceeding.
Before doing this you must have installed the Sentinel System Driver (click here for instructions) AND CIRCLY the first time.
The Licence Activation Key provided by Pavement Science will be of the form:
V1-HIP1-26719-REN-70611-COMI-7146
Copy the key to the Windows clipboard (by highlighting it and then Control+C).
Make sure your CIRCLY/APSDS Hardware Lock is plugged in.
Start CIRCLY from the Windows Start menu.
Click on the menu item “Help”, then “Licence Activation Key”. You will then see this form:
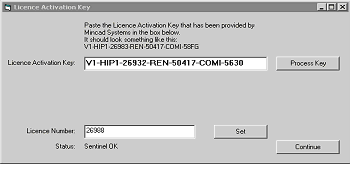
Paste (Control+V) your Licence Activation Key into the box, then click the “Process Key” button.
Then click the “Continue” button.
Please contact Pavement Science or your local agent to arrange a replacement for your Hardware Lock.
Under normal circumstances a single user licence for CIRCLY, HIPAVE or APSDS requires you to use a Hardware Lock (aka “Sentinel” or “Dongle”).
The PC that you are sitting in front of must be running CIRCLY, HIPAVE or APSDS and the Hardware Lock must be plugged in to that PC.
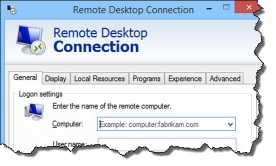 For security reasons we do not permit you to run CIRCLY, HIPAVE or APSDS remotely via a remote client such as Remote Desktop, Terminal Server, VNC or WinXP remote client.
For security reasons we do not permit you to run CIRCLY, HIPAVE or APSDS remotely via a remote client such as Remote Desktop, Terminal Server, VNC or WinXP remote client.
Your CIRCLY 5.0 Perpetual Licence is not valid for CIRCLY 5.1 or later.
You have two choices:
Revert to CIRCLY 5.0
A CIRCLY 5.0 Perpetual Licence allows you to use CIRCLY 5.0 for as long as you want.
CIRCLY 5.0 will continue to operate on any versions of Windows prior to Windows 8.
CIRCLY 5.0 will not operate on Windows 8.1 or Windows 10.
CIRCLY 5.0 will no longer be maintained or supported after 1 November 2012.
Download the CIRCLY 5.0 installer: CIRCLY 5.1 – Full Installation
Purchase a CIRCLY Annual Licence
With a CIRCLY Annual Licence you will be able to use the latest version of CIRCLY and keep receiving maintenance and support (or to use Windows 8.1 or Windows 10).
You pay annually in advance with an Annual Licence. There are no further charges for support and maintenance and you receive major upgrades such as CIRCLY 6.0. The Annual Licence price may increase in future years in line with list prices.
CIRCLY 5.0 Maintenance and Support was discontinued from 1 November 2012.
The impact of this date depends on what type of CIRCLY Licence you have:
CIRCLY Annual Licence
If you have a CIRCLY Annual Licence:
You should upgrade to CIRCLY 7.0 (at no charge) as this will ensure that you have the most up to date version of the program.
Click here to upgrade to CIRCLY 7.0.
Remember that if you intend to use Windows 8.1 or Windows 10, that you must install CIRCLY 5.1, CIRCLY 6.0 or CIRCLY 7.0 (CIRCLY 5.0 cannot be used).
CIRCLY 5.0 Perpetual Licence
If you have a CIRCLY 5.0 Perpetual Licence: A CIRCLY 5.0 Perpetual Licence allows you to use CIRCLY 5.0 for as long as you want. CIRCLY 5.0 will continue to operate on any versions of Windows prior to Windows 8.
CIRCLY 5.0 will no longer be maintained or supported after 1 November 2012.
You will need to order a CIRCLY Annual Licence to keep receiving maintenance and support (or to use Windows 8 or any future version of Windows). You pay annually in advance with an Annual Licence. There are no further charges for support and maintenance and you receive major upgrades such as CIRCLY 7.0. The Annual Licence price may increase in future years in line with list prices.
CIRCLY uses two database files, LOADS.mdb and LAYERS.mdb to store nearly all the data such as material properties and load data.
The database files are managed by the Microsoft Jet database engine.
Although theoretically these files can be shared by multiple users, the version of CIRCLY that you are using is configured for single user (i.e. exclusive) operation.
CIRCLY is reporting that one or both of the database files has/have already been opened.
This condition can arise for a number of reasons:
- Another process or user has the database open (see Sharing Problems below)
- The database may have not have correct permissions
- The database may be corrupt
Sharing Problems
Read What is an .LDB File?
Check if there are .ldb file(s) in the same folder as the .mdb files. If there are, delete them. You may need to reboot to delete them.
Security Settings and Share Settings
If you are working on a Network, get your IT Administrator to check the following:
For databases on network computers, go to the level that is shared. Usually that is an entire drive. Right click on it and select “Sharing and Security”. Make sure “Share this folder” is selected and there is a share name that does not have a dollar sign ($) behind it in the drop down box. (The dollar sign share is a default share for administrator only.) If there is not one, add it. Select a share without a dollar sign. Select permissions. Make sure the users that will be using the DB have change and read permissions.
Then right click on the folder(s) that contain the database(s) and select “Sharing and Security”. Select security. Make sure the users have read, write, modify, and read & execute permissions. Select advanced. Edit the users that will access the databases. Make sure they have create files and delete permissions.
Then right click on the the database(s) and select “Sharing and Security”. Select security. Make sure the users have read, write, modify, and read & execute permissions.
Database Corruption
If you still cannot open it, the database may be corrupt.
Install CIRCLY on another PC. Copy the CIRCLY data files to another PC (instructions here), and see if you can view the data from CIRCLY on that PC.
Do you have a backup that you can restore from?
If are still stuck, email your data files to Mincad Systems.
Try reinstalling CIRCLY.
Download the latest version.
If that doesn’t resolve the problem, please contact Pavement Science or your local agent for further assistance.

Download the Hardware Lock Driver from here.
Extract the files from Sentinel_Protection_Installer_7.6.9.zip
Run Sentinel Protection Installer 7.6.9.exe
Troubleshooting
The Troubleshooting Guide for Sentinel Hardware Keys provides in-depth troubleshooting of Sentinel System Drivers along with troubleshooting both Parallel and USB Sentinel keys. Download the Guide from here.
Download the Sentinel Advanced Medic from here.
Special Instructions if you have a Parallel Hardware Lock

After launching Sentinel Protection Installer 7.6.9.exe, follow the steps in this screencast.
Keywords: Hardware Lock Driver, Sentinel Driver, Dongle Driver, Parallel Port, Printer Port.
To generate a 3D graph you need to use the following options:
1. Calculate Selected Results at User-defined z-Values (see User Manual, Page 34).
2. Coordinates for Results (see Page 69)
Click on “uniform grid of points”
This will let you define the uniform grid of points as shown on the lower part of Page 29.
To find out what data folder is currently being used (for either PC):
Click ![]() .
.
The data folder will be shown in the “Data Path” field.
By default this will be “C:\Users\Public\Documents\Mincad Systems\CIRCLY5\data”.
To transfer your CIRCLY 5.1 files to another PC:
Make sure all instances of CIRCLY are closed.
Copy all the files.
Of course, if the destination PC has important CIRCLY data you should back up those files first.
CIRCLY 5.1 can be run over a network, in the sense that the data files can stored and shared on a remote server or workstation.
For CIRCLY 5.1 to be able to access data over a network, you must Map the Network drive to a drive letter, for example M:
For the following procedure to work, it is assumed that the CIRCLY 5.1 data files are already installed on the server – (the core data files are *.cls and *.mdb).
To set up a client/workstation, follow these steps on the client:
1. Open Windows Explorer.
(To open Windows Explorer, click Start, point to Programs, point to Accessories, and then click Windows Explorer.)
2. In Windows Explorer, open “My Network Places” and navigate to the server, then to the drive where CIRCLY is installed.
3. Click the Right mouse button and click “Map Network Drive”.
This dialog will let you assign a drive letter, for example, “M:” to the remove drive.
(You may need to specify a password).
4. Now start CIRCLY on the client.
Click ![]() .
.
If for example the CIRCLY data files are installed in the folder “C:Users\Public\Documents\Mincad Systems\CIRCLY5\data” on the server, type in the following string:
M:C:\Users\Public\Documents\Mincad Systems\CIRCLY5\data
(here M is the drive letter assigned in step 3).
You should now be able to run CIRCLY on the client, while all data files are stored on the server.
Note: The Hardware Lock must be plugged into the client PC to successfully run CIRCLY analyses.
There is only one version of CIRCLY 5.1 , CIRCLY 6.0 and CIRCLY 7.0 – and they can be used in evaluation mode.
Please note: CIRCLY in Evaluation Mode is solely for demonstration or educational purposes and may not be used for commercial purposes of any kind.
You must have a full licence to use the software for Commercial Projects.
Evaluation Mode for CIRCLY 5.1 and CIRCLY 6.0 has the following restriction:
The TOTAL Pavement thickness must be 260 mm, 475 mm or 525 mm.
Please note that the Automatic Thickness Design and Parametric Analysis features are de-activated in evaluation mode.
Evaluation Mode for CIRCLY 7.0 has the following restriction:
CIRCLY 7.0 will operate in Evaluation Mode unless you have a CIRCLY Annual Licence (typically using a Hardware Lock).
Evaluation Mode has the following restrictions:
You must use the standard Material Properties provided with the Example Jobs or Workshop Exercises.
See CIRCLY 7.0 Evaluation Mode Restrictions for a list of the standard Material Properties.
Are you doing a CPEE Unit?
We have made CIRCLY available to CPEE students to facilitate completion of relevant design assignments. You can use CIRCLY in Evaluation Mode to analyse your assignments.
CIRCLY 7.0 will operate in Evaluation Mode unless you have a CIRCLY Annual Licence (typically using a Hardware Lock).
Evaluation Mode has the following restrictions:
You must use the standard Material Properties provided with the Example Jobs or Workshop Exercises.
See CIRCLY 7.0 Evaluation Mode Restrictions for a list of the standard Material Properties.
To find out what data folder is currently being used:
Click ![]() .
.
The data folder will be shown in the “Data Path” field.
By default this will be “C:\Users\Public\Documents\Mincad Systems\CIRCLY5\data”.
To backup your data:
At the very minimum you only need to back-up all the *.cls files and the database files LAYERS.MDBand LOADS.MDB.
There is only one possible catch.
CIRCLY is designed to use the latest (and only the latest) versions of the relevant data from the databases when you run an analysis. If you change ANY of the data that was used by previously run jobs, if you run those jobs again they will use the latest data, not the historical data. This is by design.
To ensure that you can check the actual data that was used in any given analysis you should back-up all the *.cli files too.
Click here to download the CIRCLY User Manual and software.
Click here to download the CIRCLY Manuals and software.
CIRCLY 6.0 and 7.0
We do not believe it is possible to explicitly represent the behaviour of geogrids or geofabrics in layered elastic programs like CIRCLY, HIPAVE or APSDS.
On the other hand the most promising approach is to implicitly include the geosynthetic behaviour by using modified performance characteristics for the adjoining materials.
CIRCLY 5.1 Fatal Error Number 9607 – Analysis by numerical engine terminated with unspecified error
When you click the “Run Analysis” button, CIRCLYuses CIRCLY32.exe to perform the numerical analysis.
This error is very rare, but the combination of input data that you are using cannot be analysed.
We are currently working on a fix for this problem.
In the interim, try modifying one or more of your parameters such as layer thicknesses or material properties to see if that can be analysed without this error.
Usually when you install CIRCLY 6.0 the default data folder will be C:UsersPublicDocumentsMincad SystemsCIRCLY6data.
You can switch CIRCLY to a different data directory/folder.
Lets say you want to create a data folder called C:UsersPublicDocumentsMincad SystemsCIRCLY6dataProject XYZ.
There are two things you must do before using this data folder:
(1) You need to create the folder first if it does not already exist.
(2) You must copy the database files (LOADS6.CMDB and LAYERS6.CMDB) to this folder, along with any .CLS files for previous jobs that you may wish to reuse from this folder.
You switch to the new folder by selecting the directory path using the Options menu (or the ![]() icon on the toolbar). This can be done using the Browse button, or can be pasted from the Windows clipboard.
icon on the toolbar). This can be done using the Browse button, or can be pasted from the Windows clipboard.
Note that if you use multiple data folders, the databases that you will generate cannot be automatically merged into single databases again.
This relates to a temporary licence.
Make sure CIRCLY is not running.
Go to Windows Settings and search for apps:
If you see an entry for
CIRCLY 6.0 Site Licence, click it and click Uninstall:

When you click the “Run Analysis” button, CIRCLY 6.0 uses CIRCLY32.exe to perform the numerical analysis.
You are welcome to send your data files so that we can diagnose the problem.
Click ![]() .
.
The data folder will be shown in the “Data Path” field.
By default this will be “C:Users\Public\Documents\Mincad Systems\CIRCLY6\data”.
Email the .cls and .sto files for the job that is giving the error and the database files LAYERS6.CMDB and LOADS6.CMDB.
Now that you have the hardware lock, you should remove the Temporary Licence.
Make sure CIRCLY is not running.
Go to Windows Settings and search for apps:

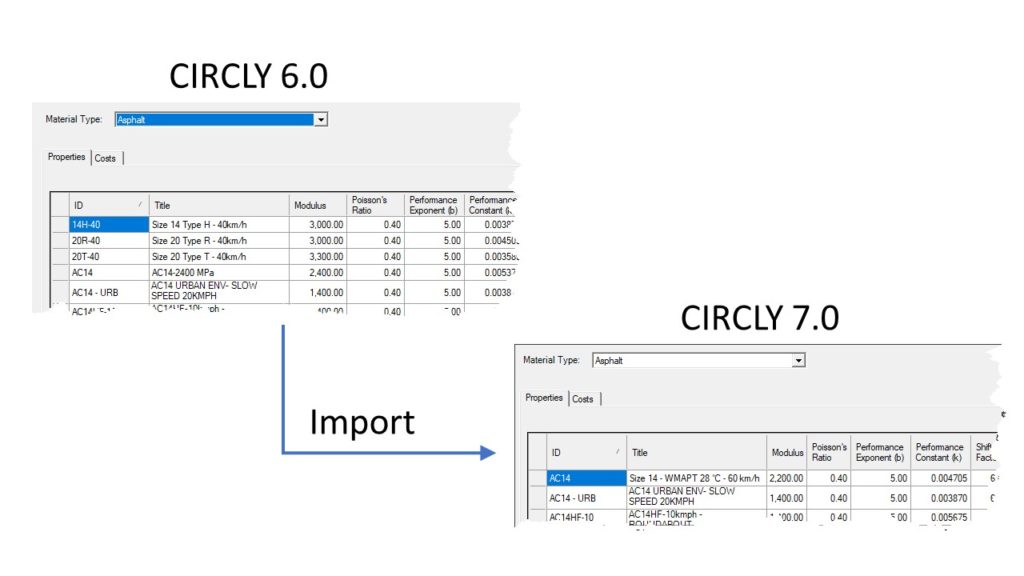
This is how it works (You need to be running CIRCLY 7.0 (19 April 2020) or later):
Click on the Menu item, File, then Import CIRCLY 6.0 data.
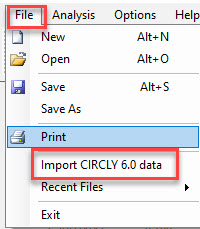
There are 3 options to import data from your CIRCLY 6.0 database:
- Only import your Materials
- Import your Materials and Layered Systems
- Import the following items:
- Materials
- Layered Systems
- Full details of non-Austroads Design Method jobs (General Analysis; General Design and Haul Roads)
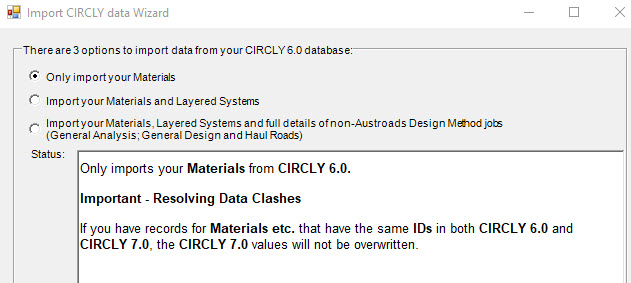
Important – Resolving data clashes
If you have records for Materials etc. that have the same IDs in both CIRCLY 6.0 and CIRCLY 7.0, the CIRCLY 7.0 values will not be overwritten.
Important – Austroads Design Method
There is no way to automatically transfer all job data from CIRCLY 6.0 to CIRCLY 7.0 due to the differences in the CIRCLY 6.0 and CIRCLY 7.0 Austroads Design Methods.
This is because the CIRCLY 6.0 job files only have values for DESA and SAR/ESA (Traffic Multipliers) for each material.
There is no automatic way to replace these properties with a Traffic Load Distribution (TLD) and Design Traffic (NDT) as required by CIRCLY 7.0.
If you have a Floating Licence for CIRCLY 7.0, CIRCLY must be able to access the Internet.
If you are using a third-party firewall, you many need to configure it to allow circly7.exe to access inbound and outbound TCP traffic on Port 29750.
Please consult the vendor’s documentation.
Click here to download the latest releases of CIRCLY.
The .csv file that you import must look like the table on the right hand side:
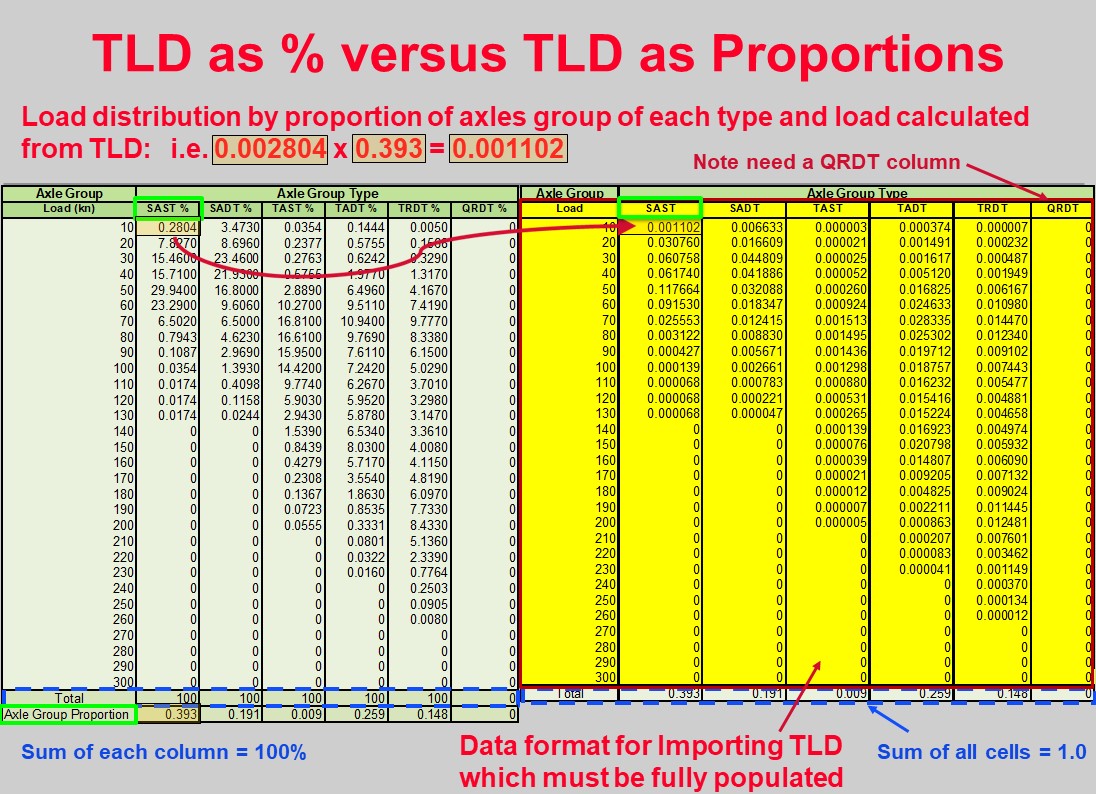
The .csv file that you import must conform with these requirements:
The first row must be:
Load,SAST,SADT,TAST,TADT,TRDT,QADT
All the proportions (from all axle groups combined) must add up to 1.0 (or very close!)
Click here for more information on Importing your TLDs.
Your Renewable Licence has expired.
A Renewable Licence requires payment of an annual renewal fee in order to receive a Licence Activation Key (by e-mail).
Until you enter a valid Licence Activation Key, the software will function in Evaluation Mode.
If you have recently been provided with a Licence Activation Key byPavement Science, start CIRCLY again so you can enter the Key.
If you have not received a Licence Activation Key yet, please contact Pavement Science or your local agent.
If you have a Site Licence or a temporary Licence, the licence information is supplied to CIRCLY via a Licence Key File. This file has an Unspecified Error.
Contact your IT Administrator for help.
If you have a Site Licence, a temporary Software Licence or a Floating Licence, the licence information is supplied to CIRCLY via a Licence Key File. This file is missing.
Contact your IT Administrator for help.
If you have a Site Licence or a temporary Licence, the licence information is supplied to CIRCLY via a Licence Key File. This file is corrupt.
Contact your IT Administrator for help.
If you have a Site Licence or a temporary Licence, the licence information is supplied to CIRCLY via a Licence Key File. This Licence Key has expired.
CIRCLY 7.0:
Click here to Uninstall the Licence Key.
CIRCLY 6.0:
Click here to Uninstall the Licence Key.
The folder that CIRCLY is using to store your data files is not writable.
Contact your IT Administrator for assistance (make sure you note the data folder – it is defined in the CIRCLY error message).
CIRCLY is unable to write to the file CIRCLY5.INI (for CIRCLY 5.x), CIRCLY6.INI (for CIRCLY 6.0) or CIRCLY7.0.INI (for CIRCLY 7.0) (in the Windows folder, for example C:WINDOWS).
Contact your IT Administrator for assistance (make sure you note the Windows folder – it is defined in the CIRCLY error message).
The folder that CIRCLY is using to store settings is not writable.
Contact your IT Administrator for assistance (make sure you note the settings folder – it is defined in the CIRCLY error message).
CIRCLY32.exe is the calculation engine used by CIRCLY.
It is highly likely that this error is a consequence of your antivirus software which has either:
- deleted the file
- moved the file to a quarantine folder, OR
- locked the file
We have seen this issue arise as a consequence of a false positive introduced in a recent update of virus definitions in several antivirus programs.
A false positive occurs when an antivirus program erroneously identifies a legitimate file or process as malware.
Contact your IT Administrator for assistance.
When you click the “Run Analysis” button, CIRCLYuses CIRCLY32.exe to perform the numerical analysis.
This error is usually caused by CIRCLY32.exe not having the correct permissions to be executed by CIRCLY.
Check with your System Administrator that CIRCLY32.exe is not being blocked by your Firewall.
Try switching off your Firewall(s). Here are some links showing how to switch off Windows Firewall:
You may also be running a third-party firewall.
The error/warning that you have encountered may not be accurate.
Please update to the latest version of CIRCLY – this may give you a more accurate diagnosis.
Download the CIRCLY installer.
We are now using an enhanced Licence Activation Key format.
The old V1 keys only had 1 digit to represent the year,
e.g. V1-CIR5-27019-REN-00227-COMI-991B represented 2020.
The new V2 keys use 2 digits to represent the year,
e.g. V2-CIR5-27019-REN-200227-COMI-1E78 represents 2020.
If you use an old V1 Activation Key in the latest software (with a version date of 20 February 2019 or later), you will get this error message:
Sorry, the Licence Activation Key is not the correct length.
It should look something like this:
V2-CIR6-27019-REN-200205-PROF-B769
Please contact Pavement Science to get a replacement Licence Activation Key.
If you use a new V2 Activation Key in any older software (with a version date prior to 20 February 2019):
e.g. V2-CIR5-27019-REN-200105-COMI-1E78
Sorry, the Licence Activation Key is not the correct length.
It should look something like this:
V1-HIP1-26983-REN-50417-COMI-58FG
In this case you need to update to the latest software version.
 If you have a Hardware Lock for CIRCLY, you need to install a special driver.
If you have a Hardware Lock for CIRCLY, you need to install a special driver.
(Note: if you are evaluating CIRCLY you do not need to install the driver.)
Download and install the Hardware Lock Driver.
 Under normal circumstances a single user licence for CIRCLY, HIPAVE or APSDS requires you to use a Hardware Lock (aka “Sentinel” or “Dongle”).
Under normal circumstances a single user licence for CIRCLY, HIPAVE or APSDS requires you to use a Hardware Lock (aka “Sentinel” or “Dongle”).
If you are just evaluating CIRCLY, HIPAVE or APSDS OR using CIRCLY, HIPAVE or APSDS for CPEE assignments, CIRCLY, HIPAVE or APSDS will operate in “evaluation mode” without a Hardware Lock. To see the restrictions of “evaluation mode”, click one of these links: CIRCLY, HIPAVE, APSDS 5.0.
Warning: Using Hardware Lock through Remote Desktop or Terminal Server
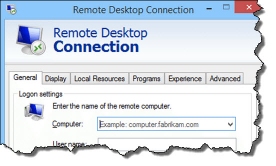 Please Note that if you attempt to run CIRCLY, HIPAVE or APSDS that is usually protected by a Hardware Lock in standalone mode via a remote client (Terminal Server, VNC, WinXP remote client…), the software will not allow this for security reasons.
Please Note that if you attempt to run CIRCLY, HIPAVE or APSDS that is usually protected by a Hardware Lock in standalone mode via a remote client (Terminal Server, VNC, WinXP remote client…), the software will not allow this for security reasons.
If you do have a Hardware Lock plugged into your parallel printer port or USB port and still get the “Sentinel is not present” error, please take the following steps:
1. If your Hardware Lock uses a parallel printer port – check that the port is working by printing a test page on your printer.
2. Try installing CIRCLY, HIPAVE or APSDS on another PC and check that the Hardware Lock works on that PC.
3. Make sure you connect the Hardware Lock directly to your PC – do not connect it via any sort of device such as USB hub, port replicater, docking station etc.
4. Download the Troubleshooting Guide for Sentinel Hardware Keys from here. Read the section Key Not Found starting on page 19.
If your are unable to configure your Parallel Port successfully, we can replace your Parallel Hardware Lock with a USB one.
We will replace a defective Hardware Lock.
Please contact Pavement Science or your local agent to arrange a replacement for your Hardware Lock.
This error can result from a faulty driver configuration or from a faulty hardware lock.

Driver Configuration
TROUBLESHOOTING
The Troubleshooting Guide for Sentinel Hardware Keys provides in-depth troubleshooting of Sentinel System Drivers and troubleshooting both Parallel and USB Sentinel keys. Download the Guide from here.
Start with the Quick Install/Uninstall on page 3.
If that does not fix the problem:
Check the Hardware Lock on another PC
If that PC is not already running CIRCLY, APSDS or HIPAVE:
go to: /knowledge-base/hardware-lock-driver download this file and run it to install the Hardware Lock driver.
Download the Pavement Design Software:(You need to Register and Log-in to access this content. Click here to get started)
CIRCLY 7.0 software: CIRCLY 7.0 – Full Installation
CIRCLY 6.0 software: CIRCLY 6.0 – Full Installation
CIRCLY 5.1 software: CIRCLY 5.1 – Full Installation
APSDS 5.0 software: APSDS 5.0 – Full Installation
HIPAVE 5.0 software: HIPAVE 5.0 – Full Installation
If the Hardware Lock still gives that error: contact Pavement Science or your local agent to arrange a replacement for your Hardware Lock.
You have more than one Mincad Systems Hardware Lock connected to your computer.
Please unplug all the Mincad Systems Hardware Locks, except the one for the program you are currently running.
Our Hardware Locks look like this:
 Parallel Port version
Parallel Port version
 USB Port version
USB Port version
Restart the program after you have the correct Hardware Lock connected.
Your Hardware Lock has been reported as lost or replaced.
Please contact Pavement Science or your local agent for further assistance.
A. If you have purchased a new licence for CIRCLY 5.0 or later:
Please contact Pavement Science or your local agent to arrange a replacement for your Hardware Lock.
B. If you have purchased an upgrade from an earlier version of CIRCLY:
You must key in a special activation code to set the Hardware Lock to run this CIRCLY Version. Make sure you have your activation code handy before proceeding.
Before doing this you must have installed the Sentinel System Driver (click here for instructions) AND CIRCLY the first time.
The Licence Activation Key provided by Pavement Science will be of the form:
V1-HIP1-26719-REN-70611-COMI-7146
Copy the key to the Windows clipboard (by highlighting it and then Control+C).
Make sure your CIRCLY/APSDS Hardware Lock is plugged in.
Start CIRCLY from the Windows Start menu.
Click on the menu item “Help”, then “Licence Activation Key”. You will then see this form:
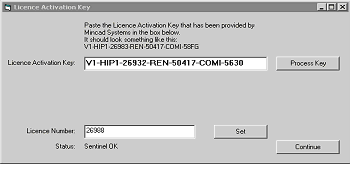
Paste (Control+V) your Licence Activation Key into the box, then click the “Process Key” button.
Then click the “Continue” button.
Please contact Pavement Science or your local agent to arrange a replacement for your Hardware Lock.
Under normal circumstances a single user licence for CIRCLY, HIPAVE or APSDS requires you to use a Hardware Lock (aka “Sentinel” or “Dongle”).
The PC that you are sitting in front of must be running CIRCLY, HIPAVE or APSDS and the Hardware Lock must be plugged in to that PC.
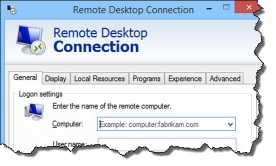 For security reasons we do not permit you to run CIRCLY, HIPAVE or APSDS remotely via a remote client such as Remote Desktop, Terminal Server, VNC or WinXP remote client.
For security reasons we do not permit you to run CIRCLY, HIPAVE or APSDS remotely via a remote client such as Remote Desktop, Terminal Server, VNC or WinXP remote client.

Download the Hardware Lock Driver from here.
Extract the files from Sentinel_Protection_Installer_7.6.9.zip
Run Sentinel Protection Installer 7.6.9.exe
Troubleshooting
The Troubleshooting Guide for Sentinel Hardware Keys provides in-depth troubleshooting of Sentinel System Drivers along with troubleshooting both Parallel and USB Sentinel keys. Download the Guide from here.
Download the Sentinel Advanced Medic from here.
Special Instructions if you have a Parallel Hardware Lock

After launching Sentinel Protection Installer 7.6.9.exe, follow the steps in this screencast.
Keywords: Hardware Lock Driver, Sentinel Driver, Dongle Driver, Parallel Port, Printer Port.
There is only one version of CIRCLY 6.0 – and it can be used in evaluation mode.
Please note: CIRCLY in Evaluation Mode is solely for demonstration or educational purposes and may not be used for commercial purposes of any kind.
You must have a full licence to use the software for Commercial Projects.
Click here to download the latest release of CIRCLY 6.0.
To find out what data folder is currently being used (for either PC):
Click ![]() .
.
The data folder will be shown in the “Data Path” field.
By default this will be “C:\Users\Public\Documents\Mincad Systems\CIRCLY6\data”.
To transfer your CIRCLY 6.0 files to another PC:
Make sure all instances of CIRCLY are closed.
Copy all the files.
Of course, if the destination PC has important CIRCLY data you should back up those files first.
Some changes have been made to CIRCLY 7.0.
These relate to CIRCLY 7.0’s Austroads Pavement Design Method (2017), as described in the Austroads Guide to Pavement Technology Part 2: Pavement Structural Design.
An issue that occasionally arose for very thin surface asphalt layers where the maximum horizontal tensile strain was not always selected has been fixed.
Another change is the CDF field is now left blank when there are only compressive (positive) strains as can occur for thin surface layers as shown below:
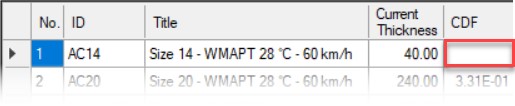
The Job Summary File has been updated to indicate Asphalt compressive strains as shown below:
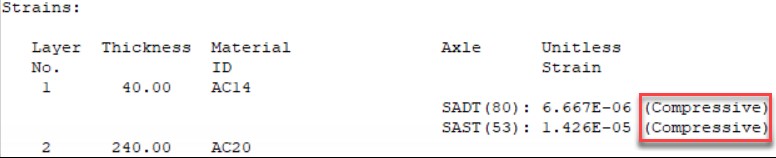
There is no change with the strain sense presentation in the .CLO ‘printable’ results file.
Click here for Further Information.
How to Download
Note that you will need to Register and Log-in to access this content. Click here to get started.
Download and install CIRCLY 7.0.
CIRCLY Floating Licences
By the way, we have released CIRCLY Floating Licences.
A Floating Annual Licence is for Multiple Users requiring flexible access to both CIRCLY 6.0 and CIRCLY 7.0.
The Floating Licences are flexible as they do not need the USB Hardware Lock / Dongle that can be lost or broken.
Any number of users can share a pool of Floating Licence allowing remote access from unlimited PCs and any geographical location.
Click here for further information.
The following discussion regarding thin bituminous surface layers involves two cases:
– an asphalt wearing course over a base asphalt course, and
– a single wearing asphalt layer over a granular base
Thin asphalt surface layers do not typically fatigue as they are usually in compression due to the proximity of the wheel loading.
The following figure illustrates the transition from compression to tension for horizontal strains underneath the surface AC14 layer as the asphalt thickens from 40 mm to 50 mm. The critical horizontal strain location under Standard Axle loading is at the centre of the inner tyre for these cases. Note that the surface AC14 is located above an AC20 asphalt layer.
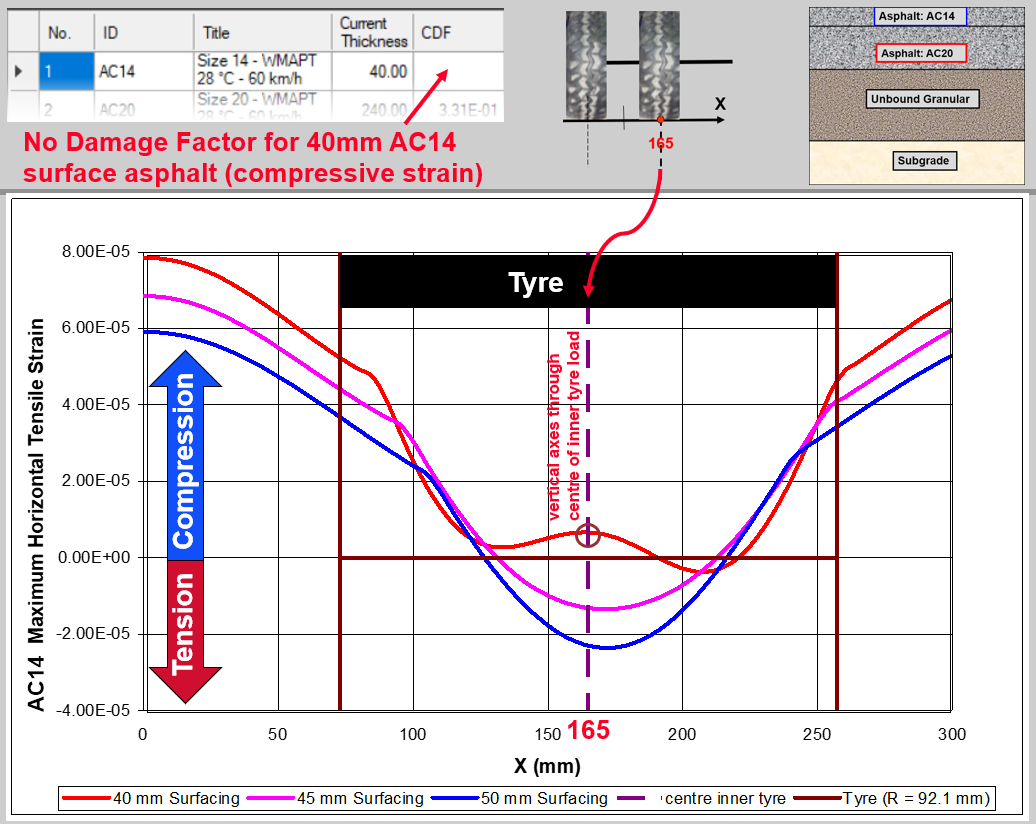
The following 3D contour plot shows the horizontal strains at the base of the AC14 and AC20 respectively. Note the horizontal strains are all tensile for the base of the AC20.
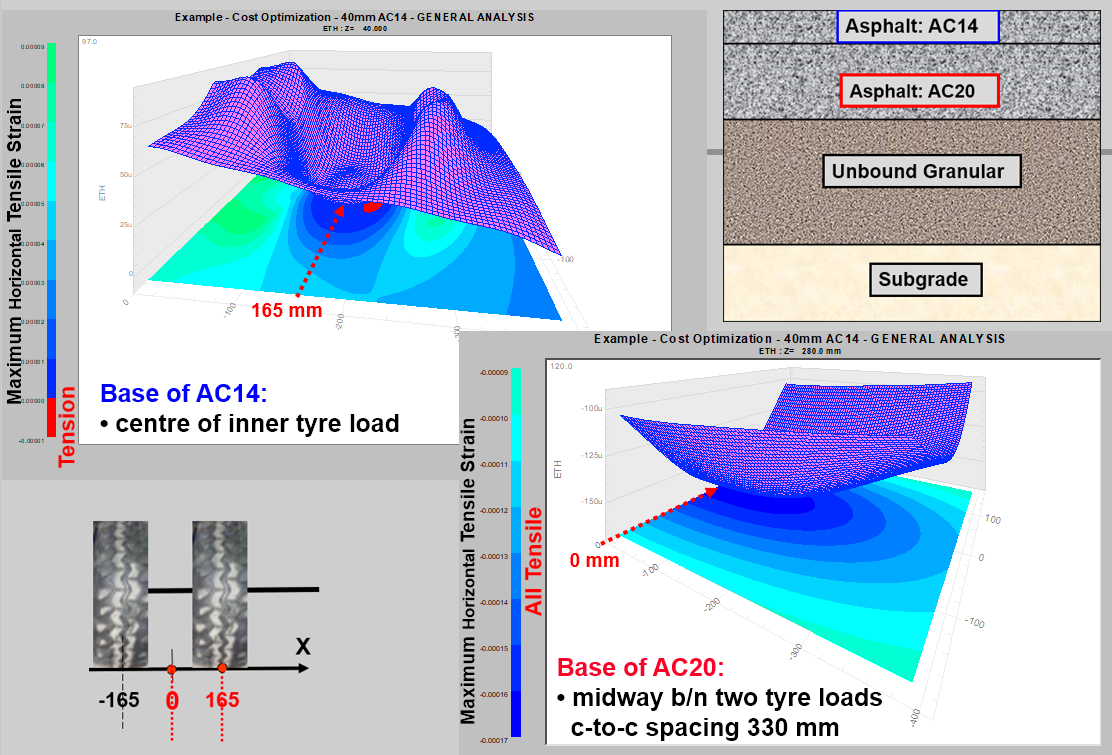
Following is a discussion from Section 8.2 Mechanistic-empirical Procedure and Appendix K in the Austroads Guide to Pavement Technology Part 2: Pavement Structural Design that describes thin (<50 mm) asphalt pavement design implications.
Section 8.2 Mechanistic-empirical Procedure, states the following (our italics):
“For some projects, the mechanistic-empirical modelling may indicate that both a thin (< 50 mm) and thick asphalt surfaced pavement can be adopted.
Caution is advised in adopting the thin asphalt surfaced pavement option because the dominant damage types are not necessarily those addressed by the design model and as a consequence mechanistic-empirical modelling of asphalt layers less than 40 mm thick is less certain than for thicker asphalt layers (Section 8.2.7 – see later).
Appendix K ‘Effect of Asphalt Thickness on Fatigue Life of Asphalt-Surfaced Pavements’ discusses why more than one asphalt thickness is theoretically possible.
Appendix K includes Figure K 1: General relationship between asphalt thickness and horizontal strain at the base of an asphalt layer.
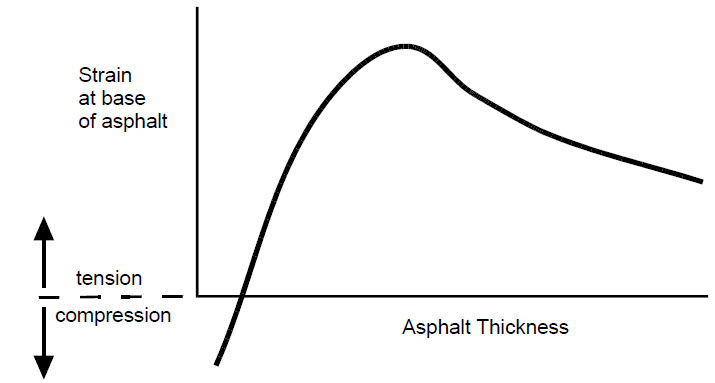
The key point is that there are generally two asphalt thicknesses that give the same magnitude of strain located to the left and the right of the maximum point.
The following figures based on CIRCLY analysis results illustrate this point.
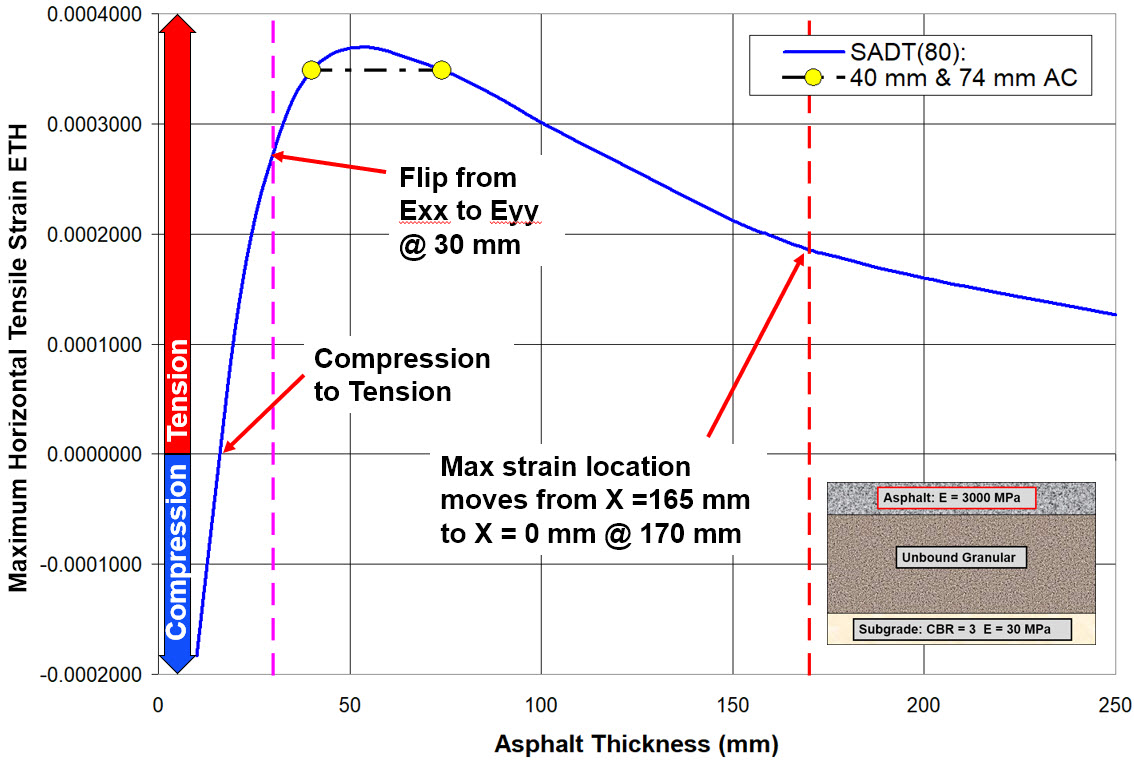
The same strain occurs at the critical strain point (centre of the inner tyre load) for this pavement structure with a surface asphalt layer thickness of 40 mm and also 74 mm.
The horizontal strain moves from compression to tension as the layer thickens and stiffens and begins impacting the pavement behaviour. The horizontal strain typically peaks for a surface thickness of between 40 mm and 80 mm with highway traffic loading. Beyond this range pavement flexure decreases and the asphalt horizontal strain also reduces.
Following is further discussion from Austroads Guide to Pavement Technology Part 2: Pavement Structural Design regarding thin bituminous surfacings.
Section 8.2.7 ‘Design of Granular Pavements with Thin Bituminous Surfacings’ which describes the implication of using thin asphalt surfacings:
Designers are cautioned, however, that the mechanistic-empirical design model has not been validated for granular pavements having asphalt surface layers less than 40 mm thick and that there is considerable uncertainty associated with the use of the model for these pavements.
In particular, while the design model may suggest that pavements with thin asphalt surfacings can perform comparably to thick asphalt pavements at high traffic loadings, it does not adequately account for the impact of traffic loads on these thin surfacings.
The section details various inadequacies of mechanistic-empirical design procedures when used to design granular pavements with thin bituminous surfacings.
Section 2.2.4 Granular Pavements with Thin Asphalt Surfacings
Some agencies restrict the use of single layer asphalt surfacings on new pavements because of the performance risks associated with them. They are not commonly used for urban freeway applications due to the risk of premature distress
Section 3.13 Acceptable Risk
A typical example of this is the performance of thin (< 50 mm thick) asphalt-surfaced granular pavements compared with thick (> 100 mm) asphalt pavements for high traffic loadings.
The thin asphalt is more susceptible to adverse temperature conditions at the time of placement (e.g. insufficient density), the fatigue performance of the thin asphalt is highly dependent on the stiffness of the underlying granular materials and the fatigue life of the surfacing is highly dependent on its thickness, even within normal construction tolerances.
Therefore, although the thin asphalt-surfaced granular pavement may achieve the design objectives, there are numerous factors that may affect its field performance.
CIRCLY 6.0 can be run over a network, in the sense that the data files can stored and shared on a remote server or workstation.
For the following procedure to work, it is assumed that the CIRCLY 6.0 data files are already installed on the server – (the core data files are *.cls and *.cmdb).
To set up a client/workstation, follow these steps on the client:
1. Open Windows Explorer.
2. In Windows Explorer, open “My Network Places” and navigate to the server, then to the drive where the CIRCLY data is stored.
3. Now start CIRCLY on the client.
Click ![]() .
.
If for example the CIRCLY data files are installed in the folder “C:Users\Public\Documents\Mincad Systems\CIRCLY6\data” on the server, type in the following string:
\ServerName\C\Users\PublicDocuments\Mincad Systems\CIRCLY6data
You should now be able to run CIRCLY on the client, while all data files are stored on the server.
Note: The Hardware Lock must be plugged into the client PC to successfully run CIRCLY analyses.
There is only one version of CIRCLY 7.0 – and it can be used in Evaluation Mode.
CIRCLY 7.0 will operate in Evaluation Mode unless you have a CIRCLY Annual Licence (typically using a Hardware Lock).
Evaluation Mode has the following restrictions:
You must use the standard Material Properties provided with the Example Jobs or Workshop Exercises.
See CIRCLY 7.0 Evaluation Mode Restrictions for a list of the standard Material Properties.
Please note: CIRCLY in Evaluation Mode is solely for demonstration or educational purposes and may not be used for commercial purposes of any kind.
You must have a full licence to use the software for Commercial Projects.
Are you doing a CPEE Unit?
We have made CIRCLY 7.0 available to CPEE students to facilitate completion of relevant design assignments. You can use CIRCLY 7.0 in Evaluation Mode to analyse your assignments.
There is only one version of CIRCLY 5.1 , CIRCLY 6.0 and CIRCLY 7.0 – and they can be used in evaluation mode.
Please note: CIRCLY in Evaluation Mode is solely for demonstration or educational purposes and may not be used for commercial purposes of any kind.
You must have a full licence to use the software for Commercial Projects.
Evaluation Mode for CIRCLY 5.1 and CIRCLY 6.0 has the following restriction:
The TOTAL Pavement thickness must be 260 mm, 475 mm or 525 mm.
Please note that the Automatic Thickness Design and Parametric Analysis features are de-activated in evaluation mode.
Evaluation Mode for CIRCLY 7.0 has the following restriction:
CIRCLY 7.0 will operate in Evaluation Mode unless you have a CIRCLY Annual Licence (typically using a Hardware Lock).
Evaluation Mode has the following restrictions:
You must use the standard Material Properties provided with the Example Jobs or Workshop Exercises.
See CIRCLY 7.0 Evaluation Mode Restrictions for a list of the standard Material Properties.
Are you doing a CPEE Unit?
We have made CIRCLY available to CPEE students to facilitate completion of relevant design assignments. You can use CIRCLY in Evaluation Mode to analyse your assignments.
CIRCLY 7.0 will operate in Evaluation Mode unless you have a CIRCLY Annual Licence (typically using a Hardware Lock).
Evaluation Mode has the following restrictions:
You must use the standard Material Properties provided with the Example Jobs or Workshop Exercises.
See CIRCLY 7.0 Evaluation Mode Restrictions for a list of the standard Material Properties.
To find out what data folder is currently being used:
Click ![]() .
.
The data folder will be shown in the “Data Path” field.
By default this will be “C:\Users\Public\Documents\Mincad Systems\CIRCLY6\data”.
To backup your data:
At the very minimum you only need to back-up all the *.cls files and the database files LAYERS6.CMDB and LOADS6.CMDB.
There is only one possible catch.
CIRCLY is designed to use the latest (and only the latest) versions of the relevant data from the databases when you run an analysis. If you change ANY of the data that was used by previously run jobs, if you run those jobs again they will use the latest data, not the historical data. This is by design.
To ensure that you can check the actual data that was used in any given analysis you should back-up all the *.cli files too.
Click here to download the CIRCLY User Manual and software.
Click here to download the CIRCLY Manuals and software.
Configuration Issues
The folder that APSDS is using to store your data files is not writable.
Contact your IT Administrator for assistance (make sure you note the data folder – it is defined in the APSDS error message).
APSDS is unable to write to the file APSDS5.INI (in the Windows folder, for example C:WINDOWS).
Contact your IT Administrator for assistance (make sure you note the Windows folder – it is defined in the APSDS error message).
The folder that APSDS is using to store settings is not writable.
Contact your IT Administrator for assistance (make sure you note the settings folder – it is defined in the APSDS error message).
Please send your database files so that we can diagnose the problem.
Click ![]() .
.
The data folder will be shown in the “Data Path” field.
By default this will be “C:UsersPublicPublic DocumentsMincad SystemsAPSDS5data”.
Email the the database files LAYERS.MDB and LOADS.MDB.
When you look for the database files in Windows Explorer they will be of type “Microsoft Access Application” and the size will be at least 160 kb.
When you click the “Run Analysis” button, APSDS 5.0 uses APSDS32.exe to perform the numerical analysis.
This error is usually caused by APSDS32.exe not having the correct permissions to be executed by APSDS 5.0.
Check with your System Administrator that APSDS32.exe is not being blocked by your Firewall.
Try switching off your Firewall(s). Here are some links showing how to switch off Windows Firewall:
You may also be running a third-party firewall.
The error/warning that you have encountered may not be accurate.
Please update to the latest version of APSDS – this may give you a more accurate diagnosis.
Click here to download the APSDS 5.0 installer.
Please send your database files so that we can diagnose the problem.
Click ![]() .
.
The data folder will be shown in the “Data Path” field.
By default this will be “C:\Users\Public\Documents\Mincad Systems\CIRCLY5\data”.
Email the the database files LAYERS.MDB and LOADS.MDB.
When you look for the database files in Windows Explorer they will be of type “Microsoft Access Application” and the size will be at least 160 kb.
If you have a Floating Licence for CIRCLY 7.0, CIRCLY must be able to access the Internet.
If you are using a third-party firewall, you many need to configure it to allow circly7.exe to access inbound and outbound TCP traffic on Port 29750.
Please consult the vendor’s documentation.
The folder that CIRCLY is using to store your data files is not writable.
Contact your IT Administrator for assistance (make sure you note the data folder – it is defined in the CIRCLY error message).
CIRCLY is unable to write to the file CIRCLY5.INI (for CIRCLY 5.x), CIRCLY6.INI (for CIRCLY 6.0) or CIRCLY7.0.INI (for CIRCLY 7.0) (in the Windows folder, for example C:WINDOWS).
Contact your IT Administrator for assistance (make sure you note the Windows folder – it is defined in the CIRCLY error message).
The folder that CIRCLY is using to store settings is not writable.
Contact your IT Administrator for assistance (make sure you note the settings folder – it is defined in the CIRCLY error message).
CIRCLY32.exe is the calculation engine used by CIRCLY.
It is highly likely that this error is a consequence of your antivirus software which has either:
- deleted the file
- moved the file to a quarantine folder, OR
- locked the file
We have seen this issue arise as a consequence of a false positive introduced in a recent update of virus definitions in several antivirus programs.
A false positive occurs when an antivirus program erroneously identifies a legitimate file or process as malware.
Contact your IT Administrator for assistance.
When you click the “Run Analysis” button, CIRCLYuses CIRCLY32.exe to perform the numerical analysis.
This error is usually caused by CIRCLY32.exe not having the correct permissions to be executed by CIRCLY.
Check with your System Administrator that CIRCLY32.exe is not being blocked by your Firewall.
Try switching off your Firewall(s). Here are some links showing how to switch off Windows Firewall:
You may also be running a third-party firewall.
The error/warning that you have encountered may not be accurate.
Please update to the latest version of CIRCLY – this may give you a more accurate diagnosis.
Download the CIRCLY installer.
This error can result from a faulty driver configuration or from a faulty hardware lock.

Driver Configuration
TROUBLESHOOTING
The Troubleshooting Guide for Sentinel Hardware Keys provides in-depth troubleshooting of Sentinel System Drivers and troubleshooting both Parallel and USB Sentinel keys. Download the Guide from here.
Start with the Quick Install/Uninstall on page 3.
If that does not fix the problem:
Check the Hardware Lock on another PC
If that PC is not already running CIRCLY, APSDS or HIPAVE:
go to: /knowledge-base/hardware-lock-driver download this file and run it to install the Hardware Lock driver.
Download the Pavement Design Software:(You need to Register and Log-in to access this content. Click here to get started)
CIRCLY 7.0 software: CIRCLY 7.0 – Full Installation
CIRCLY 6.0 software: CIRCLY 6.0 – Full Installation
CIRCLY 5.1 software: CIRCLY 5.1 – Full Installation
APSDS 5.0 software: APSDS 5.0 – Full Installation
HIPAVE 5.0 software: HIPAVE 5.0 – Full Installation
If the Hardware Lock still gives that error: contact Pavement Science or your local agent to arrange a replacement for your Hardware Lock.
APSDS uses two database files, LOADS.mdb and LAYERS.mdb to store nearly all the data such as material properties and load data.
The database files are managed by the Microsoft Jet database engine.
Although theoretically these files can be shared by multiple users, the version of APSDS that you are using is configured for single user (i.e. exclusive) operation.
APSDS is reporting that one or both of the database files has/have already been opened.
This condition can arise for a number of reasons:
- Another process or user has the database open (see Sharing Problems below)
- The database may have not have correct permissions
- The database may be corrupt
Sharing Problems
Read What is an .LDB File?
Check if there are .ldb file(s) in the same folder as the .mdb files. If there are, delete them. You may need to reboot to delete them.
Security Settings and Share Settings
If you are working on a Network, get your IT Administrator to check the following:
For databases on network computers, go to the level that is shared. Usually that is an entire drive. Right click on it and select “Sharing and Security”. Make sure “Share this folder” is selected and there is a share name that does not have a dollar sign ($) behind it in the drop down box. (The dollar sign share is a default share for administrator only.) If there is not one, add it. Select a share without a dollar sign. Select permissions. Make sure the users that will be using the DB have change and read permissions.
Then right click on the folder(s) that contain the database(s) and select “Sharing and Security”. Select security. Make sure the users have read, write, modify, and read & execute permissions. Select advanced. Edit the users that will access the databases. Make sure they have create files and delete permissions.
Then right click on the the database(s) and select “Sharing and Security”. Select security. Make sure the users have read, write, modify, and read & execute permissions.
Database Corruption
If you still cannot open it, the database may be corrupt.
Install APSDS on another PC. Copy the APSDS data files to another PC (instructions here), and see if you can view the data from APSDS on that PC.
Do you have a backup that you can restore from?
If are still stuck, email your data files to Mincad Systems.
CIRCLY uses two database files, LOADS.mdb and LAYERS.mdb to store nearly all the data such as material properties and load data.
The database files are managed by the Microsoft Jet database engine.
Although theoretically these files can be shared by multiple users, the version of CIRCLY that you are using is configured for single user (i.e. exclusive) operation.
CIRCLY is reporting that one or both of the database files has/have already been opened.
This condition can arise for a number of reasons:
- Another process or user has the database open (see Sharing Problems below)
- The database may have not have correct permissions
- The database may be corrupt
Sharing Problems
Read What is an .LDB File?
Check if there are .ldb file(s) in the same folder as the .mdb files. If there are, delete them. You may need to reboot to delete them.
Security Settings and Share Settings
If you are working on a Network, get your IT Administrator to check the following:
For databases on network computers, go to the level that is shared. Usually that is an entire drive. Right click on it and select “Sharing and Security”. Make sure “Share this folder” is selected and there is a share name that does not have a dollar sign ($) behind it in the drop down box. (The dollar sign share is a default share for administrator only.) If there is not one, add it. Select a share without a dollar sign. Select permissions. Make sure the users that will be using the DB have change and read permissions.
Then right click on the folder(s) that contain the database(s) and select “Sharing and Security”. Select security. Make sure the users have read, write, modify, and read & execute permissions. Select advanced. Edit the users that will access the databases. Make sure they have create files and delete permissions.
Then right click on the the database(s) and select “Sharing and Security”. Select security. Make sure the users have read, write, modify, and read & execute permissions.
Database Corruption
If you still cannot open it, the database may be corrupt.
Install CIRCLY on another PC. Copy the CIRCLY data files to another PC (instructions here), and see if you can view the data from CIRCLY on that PC.
Do you have a backup that you can restore from?
If are still stuck, email your data files to Mincad Systems.
HIPAVE uses two database files, LOADS.mdb and LAYERS.mdb to store nearly all the data such as material properties and load data.
The database files are managed by the Microsoft Jet database engine.
Although theoretically these files can be shared by multiple users, the version of HIPAVE that you are using is configured for single user (i.e. exclusive) operation.
HIPAVE is reporting that one or both of the database files has/have already been opened.
This condition can arise for a number of reasons:
- Another process or user has the database open (see Sharing Problems below)
- The database may have not have correct permissions
- The database may be corrupt
Sharing Problems
Read What is an .LDB File?
Check if there are .ldb file(s) in the same folder as the .mdb files. If there are, delete them. You may need to reboot to delete them.
Security Settings and Share Settings
If you are working on a Network, get your IT Administrator to check the following:
For databases on network computers, go to the level that is shared. Usually that is an entire drive. Right click on it and select “Sharing and Security”. Make sure “Share this folder” is selected and there is a share name that does not have a dollar sign ($) behind it in the drop down box. (The dollar sign share is a default share for administrator only.) If there is not one, add it. Select a share without a dollar sign. Select permissions. Make sure the users that will be using the DB have change and read permissions.
Then right click on the folder(s) that contain the database(s) and select “Sharing and Security”. Select security. Make sure the users have read, write, modify, and read & execute permissions. Select advanced. Edit the users that will access the databases. Make sure they have create files and delete permissions.
Then right click on the the database(s) and select “Sharing and Security”. Select security. Make sure the users have read, write, modify, and read & execute permissions.
Database Corruption
If you still cannot open it, the database may be corrupt.
Install HIPAVE on another PC. Copy the HIPAVE data files to another PC (instructions here), and see if you can view the data from HIPAVE on that PC.
Do you have a backup that you can restore from?
If are still stuck, email your data files to Mincad Systems.
Try reinstalling APSDS 5.0.
Contact Pavement Science to get a link to the latest version.
If that doesn’t resolve the problem, please contact Pavement Science or your local agent for further assistance.
Try reinstalling CIRCLY.
Download the latest version.
If that doesn’t resolve the problem, please contact Pavement Science or your local agent for further assistance.
Try reinstalling HIPAVE 5.0.
Download the latest version.
If that doesn’t resolve the problem, please contact Pavement Science or your local agent for further assistance.

Download the Hardware Lock Driver from here.
Extract the files from Sentinel_Protection_Installer_7.6.9.zip
Run Sentinel Protection Installer 7.6.9.exe
Troubleshooting
The Troubleshooting Guide for Sentinel Hardware Keys provides in-depth troubleshooting of Sentinel System Drivers along with troubleshooting both Parallel and USB Sentinel keys. Download the Guide from here.
Download the Sentinel Advanced Medic from here.
Special Instructions if you have a Parallel Hardware Lock

After launching Sentinel Protection Installer 7.6.9.exe, follow the steps in this screencast.
Keywords: Hardware Lock Driver, Sentinel Driver, Dongle Driver, Parallel Port, Printer Port.
The Pavement Science website appears to be uncontactable or may be down.
Please try again in a few hours.
If the Pavement Science website is uncontactable for more than 12 hours please notify us.
Check with your System Administrator that HIPAVE.exe is not being blocked from accessing the Internet by your Firewall.
Try switching off your Firewall(s). Here are some links showing how to switch off Windows Firewall:
You may also be running a third-party firewall.
The folder that HIPAVE is using to store your data files is not writable.
Contact your IT Administrator for assistance (make sure you note the data folder – it is defined in the HIPAVE error message).
HIPAVE is unable to write to the file CIRCLY5.INI (in the Windows folder, for example C:WINDOWS).
Contact your IT Administrator for assistance (make sure you note the Windows folder – it is defined in the HIPAVE error message).
The folder that HIPAVE is using to store settings is not writable.
Contact your IT Administrator for assistance (make sure you note the settings folder – it is defined in the HIPAVE error message).
Please send your database files so that we can diagnose the problem.
Click ![]() .
.
The data folder will be shown in the “Data Path” field.
By default this will be “C:UsersPublicPublic DocumentsMincad SystemsHIPAVE5data”.
Email the the database files LAYERS.MDB and LOADS.MDB.
When you look for the database files in Windows Explorer they will be of type “Microsoft Access Application” and the size will be at least 160 kb.
When you click the “Run Analysis” button, HIPAVE 5.0 uses HIPAVE32.exe to perform the numerical analysis.
This error is usually caused by HIPAVE32.exe not having the correct permissions to be executed by HIPAVE 5.0.
Check with your System Administrator that HIPAVE32.exe is not being blocked by your Firewall.
Try switching off your Firewall(s). Here are some links showing how to switch off Windows Firewall:
You may also be running a third-party firewall.
The error/warning that you have encountered may not be accurate.
Please update to the latest version of HIPAVE – this may give you a more accurate diagnosis.
Download the latest HIPAVE 5.0 software
To find out what data folder is currently being used (for either PC):
Click ![]() .
.
The data folder will be shown in the “Data Path” field.
By default this will be “C:UsersPublicPublic DocumentsMincad SystemsAPSDS5data”.
To transfer your APSDS 5.0 files to another PC:
Make sure all instances of APSDS are closed.
Copy all the files.
Of course, if the destination PC has important APSDS data you should back up those files first.
Database Backup and Transfer
Usually when you install CIRCLY 6.0 the default data folder will be C:UsersPublicDocumentsMincad SystemsCIRCLY6data.
You can switch CIRCLY to a different data directory/folder.
Lets say you want to create a data folder called C:UsersPublicDocumentsMincad SystemsCIRCLY6dataProject XYZ.
There are two things you must do before using this data folder:
(1) You need to create the folder first if it does not already exist.
(2) You must copy the database files (LOADS6.CMDB and LAYERS6.CMDB) to this folder, along with any .CLS files for previous jobs that you may wish to reuse from this folder.
You switch to the new folder by selecting the directory path using the Options menu (or the ![]() icon on the toolbar). This can be done using the Browse button, or can be pasted from the Windows clipboard.
icon on the toolbar). This can be done using the Browse button, or can be pasted from the Windows clipboard.
Note that if you use multiple data folders, the databases that you will generate cannot be automatically merged into single databases again.
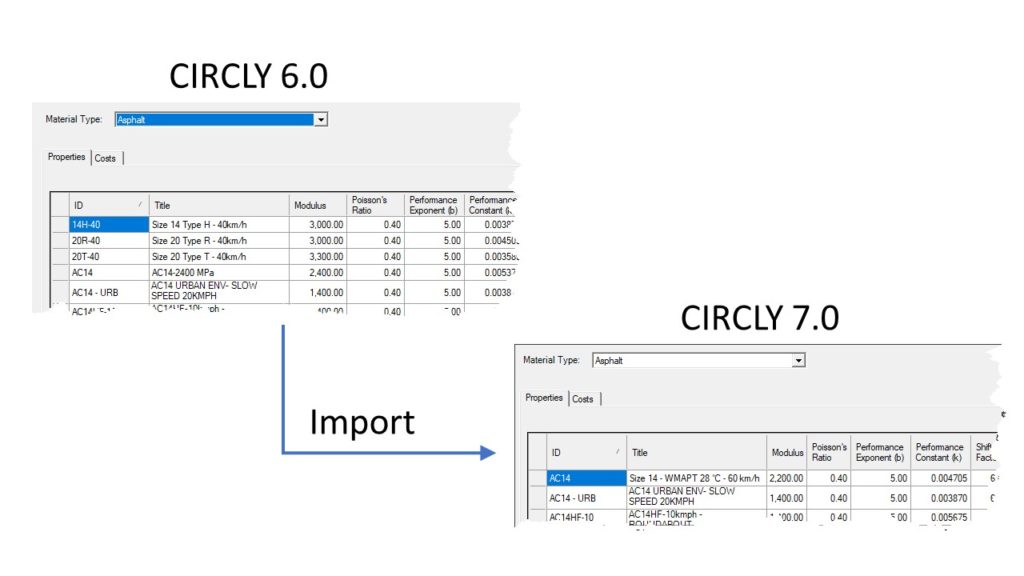
This is how it works (You need to be running CIRCLY 7.0 (19 April 2020) or later):
Click on the Menu item, File, then Import CIRCLY 6.0 data.
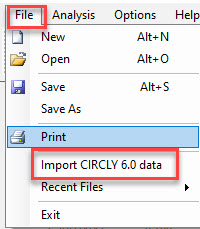
There are 3 options to import data from your CIRCLY 6.0 database:
- Only import your Materials
- Import your Materials and Layered Systems
- Import the following items:
- Materials
- Layered Systems
- Full details of non-Austroads Design Method jobs (General Analysis; General Design and Haul Roads)
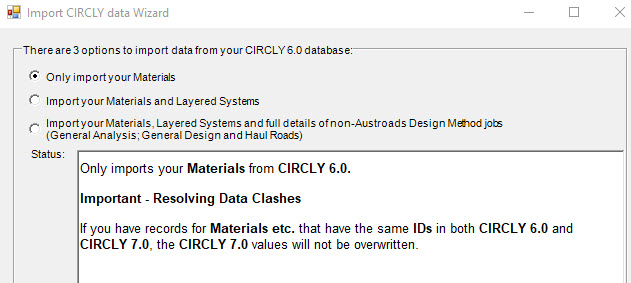
Important – Resolving data clashes
If you have records for Materials etc. that have the same IDs in both CIRCLY 6.0 and CIRCLY 7.0, the CIRCLY 7.0 values will not be overwritten.
Important – Austroads Design Method
There is no way to automatically transfer all job data from CIRCLY 6.0 to CIRCLY 7.0 due to the differences in the CIRCLY 6.0 and CIRCLY 7.0 Austroads Design Methods.
This is because the CIRCLY 6.0 job files only have values for DESA and SAR/ESA (Traffic Multipliers) for each material.
There is no automatic way to replace these properties with a Traffic Load Distribution (TLD) and Design Traffic (NDT) as required by CIRCLY 7.0.
To find out what data folder is currently being used (for either PC):
Click ![]() .
.
The data folder will be shown in the “Data Path” field.
By default this will be “C:\Users\Public\Documents\Mincad Systems\CIRCLY5\data”.
To transfer your CIRCLY 5.1 files to another PC:
Make sure all instances of CIRCLY are closed.
Copy all the files.
Of course, if the destination PC has important CIRCLY data you should back up those files first.
To find out what data folder is currently being used (for either PC):
Click ![]() .
.
The data folder will be shown in the “Data Path” field.
By default this will be “C:\Users\Public\Documents\Mincad Systems\CIRCLY6\data”.
To transfer your CIRCLY 6.0 files to another PC:
Make sure all instances of CIRCLY are closed.
Copy all the files.
Of course, if the destination PC has important CIRCLY data you should back up those files first.
To find out what data folder is currently being used (for either PC):
Click ![]() .
.
The data folder will be shown in the “Data Path” field.
By default this will be “C:UsersPublicPublic DocumentsMincad SystemsHIPAVE5data”.
To transfer your HIPAVE 5.0 files to another PC:
Make sure all instances of HIPAVE are closed.
Copy all the files.
Of course, if the destination PC has important HIPAVE data you should back up those files first.
To find out what data folder is currently being used:
Click ![]() .
.
The data folder will be shown in the “Data Path” field.
By default this will be “C:\Users\Public\Documents\Mincad Systems\APSDS5\data”.
To backup your data:
At the very minimum you only need to back-up all the *.sds files and the database files LAYERS.MDB and LOADS.MDB.
There is only one possible catch.
APSDS is designed to use the latest (and only the latest) versions of the relevant data from the databases when you run an analysis. If you change ANY of the data that was used by previously run jobs, if you run those jobs again they will use the latest data, not the historical data. This is by design.
To ensure that you can check the actual data that was used in any given analysis you should back-up all the *.cli files too.
To find out what data folder is currently being used:
Click ![]() .
.
The data folder will be shown in the “Data Path” field.
By default this will be “C:\Users\Public\Documents\Mincad Systems\CIRCLY5\data”.
To backup your data:
At the very minimum you only need to back-up all the *.cls files and the database files LAYERS.MDBand LOADS.MDB.
There is only one possible catch.
CIRCLY is designed to use the latest (and only the latest) versions of the relevant data from the databases when you run an analysis. If you change ANY of the data that was used by previously run jobs, if you run those jobs again they will use the latest data, not the historical data. This is by design.
To ensure that you can check the actual data that was used in any given analysis you should back-up all the *.cli files too.
To find out what data folder is currently being used:
Click ![]() .
.
The data folder will be shown in the “Data Path” field.
By default this will be “C:\Users\Public\Documents\Mincad Systems\CIRCLY6\data”.
To backup your data:
At the very minimum you only need to back-up all the *.cls files and the database files LAYERS6.CMDB and LOADS6.CMDB.
There is only one possible catch.
CIRCLY is designed to use the latest (and only the latest) versions of the relevant data from the databases when you run an analysis. If you change ANY of the data that was used by previously run jobs, if you run those jobs again they will use the latest data, not the historical data. This is by design.
To ensure that you can check the actual data that was used in any given analysis you should back-up all the *.cli files too.
To find out what data folder is currently being used:
Click ![]() .
.
The data folder will be shown in the “Data Path” field.
By default this will be “C:UsersPublicPublic DocumentsMincad SystemsHIPAVE5data”.
To backup your data:
At the very minimum you only need to back-up all the *.cls files and the database files LAYERS.MDB and LOADS.MDB.
There is only one possible catch.
HIPAVE is designed to use the latest (and only the latest) versions of the relevant data from the databases when you run an analysis. If you change ANY of the data that was used by previously run jobs, if you run those jobs again they will use the latest data, not the historical data. This is by design.
To ensure that you can check the actual data that was used in any given analysis you should back-up all the *.cli files too.
Downloads
Click here to download the latest releases of CIRCLY.

Download the Hardware Lock Driver from here.
Extract the files from Sentinel_Protection_Installer_7.6.9.zip
Run Sentinel Protection Installer 7.6.9.exe
Troubleshooting
The Troubleshooting Guide for Sentinel Hardware Keys provides in-depth troubleshooting of Sentinel System Drivers along with troubleshooting both Parallel and USB Sentinel keys. Download the Guide from here.
Download the Sentinel Advanced Medic from here.
Special Instructions if you have a Parallel Hardware Lock

After launching Sentinel Protection Installer 7.6.9.exe, follow the steps in this screencast.
Keywords: Hardware Lock Driver, Sentinel Driver, Dongle Driver, Parallel Port, Printer Port.
Download the latest release of HIPAVE.
To access the full capabilities you must already have a licence for HIPAVE 5.0.
There is only one version of APSDS 5.0 – and it can be used in evaluation mode.
Please note: CIRCLY in Evaluation Mode is solely for demonstration or educational purposes and may not be used for commercial purposes of any kind.
You must have a full licence to use the software for Commercial Projects.
Click here to download the latest release of APSDS 5.0.
There is only one version of CIRCLY 6.0 – and it can be used in evaluation mode.
Please note: CIRCLY in Evaluation Mode is solely for demonstration or educational purposes and may not be used for commercial purposes of any kind.
You must have a full licence to use the software for Commercial Projects.
Click here to download the latest release of CIRCLY 6.0.
There is only one version of HIPAVE 5.0 – and it can be used in Evaluation Mode.
Please note: HIPAVE in Evaluation Mode is solely for demonstration or educational purposes and may not be used for commercial purposes of any kind.
You must have a full licence to use the software for Commercial Projects.
Click here to download the latest release of HIPAVE 5.0.
There is only one version of APSDS 5.0 – and it can be used in Evaluation Mode.
In evaluation mode you can evaluate many of the features including analysing the two Example problems.
APSDS will operate in Evaluation Mode if you do not have an Annual APSDS Licence.
Evaluation Mode has the following restriction:
You must use the standard Material Properties provided with the Example Jobs:
- Asphalt:
Modulus = 1379 MPa, 2758 MPa - Cement Stabilized:
Modulus = 5000 MPa - Subgrade:
Modulus = 60 MPa, 150 MPa
You can use the Automatic Thickness Design and Parametric Analysis features.
Please note: APSDS in Evaluation Mode is solely for demonstration or educational purposes and may not be used for commercial purposes of any kind.
You must have a full licence to use the software for Commercial Projects.
Are you doing a CPEE Unit?
We have made APSDS available to CPEE students to facilitate completion of relevant design assignments. You can use APSDS in evaluation mode to analyse your assignments. There is no restriction on TOTAL Pavement thickness as long as you are using the material properties specified by your assignments.
There is only one version of CIRCLY 7.0 – and it can be used in Evaluation Mode.
CIRCLY 7.0 will operate in Evaluation Mode unless you have a CIRCLY Annual Licence (typically using a Hardware Lock).
Evaluation Mode has the following restrictions:
You must use the standard Material Properties provided with the Example Jobs or Workshop Exercises.
See CIRCLY 7.0 Evaluation Mode Restrictions for a list of the standard Material Properties.
Please note: CIRCLY in Evaluation Mode is solely for demonstration or educational purposes and may not be used for commercial purposes of any kind.
You must have a full licence to use the software for Commercial Projects.
Are you doing a CPEE Unit?
We have made CIRCLY 7.0 available to CPEE students to facilitate completion of relevant design assignments. You can use CIRCLY 7.0 in Evaluation Mode to analyse your assignments.
There is only one version of CIRCLY 5.1 , CIRCLY 6.0 and CIRCLY 7.0 – and they can be used in evaluation mode.
Please note: CIRCLY in Evaluation Mode is solely for demonstration or educational purposes and may not be used for commercial purposes of any kind.
You must have a full licence to use the software for Commercial Projects.
Evaluation Mode for CIRCLY 5.1 and CIRCLY 6.0 has the following restriction:
The TOTAL Pavement thickness must be 260 mm, 475 mm or 525 mm.
Please note that the Automatic Thickness Design and Parametric Analysis features are de-activated in evaluation mode.
Evaluation Mode for CIRCLY 7.0 has the following restriction:
CIRCLY 7.0 will operate in Evaluation Mode unless you have a CIRCLY Annual Licence (typically using a Hardware Lock).
Evaluation Mode has the following restrictions:
You must use the standard Material Properties provided with the Example Jobs or Workshop Exercises.
See CIRCLY 7.0 Evaluation Mode Restrictions for a list of the standard Material Properties.
Are you doing a CPEE Unit?
We have made CIRCLY available to CPEE students to facilitate completion of relevant design assignments. You can use CIRCLY in Evaluation Mode to analyse your assignments.
CIRCLY 7.0 will operate in Evaluation Mode unless you have a CIRCLY Annual Licence (typically using a Hardware Lock).
Evaluation Mode has the following restrictions:
You must use the standard Material Properties provided with the Example Jobs or Workshop Exercises.
See CIRCLY 7.0 Evaluation Mode Restrictions for a list of the standard Material Properties.
There is only one version of HIPAVE 5.0 – and it can be used in Evaluation Mode.
HIPAVE will operate in Evaluation Mode if you do not have an Annual HIPAVE Licence.
Evaluation Mode has the following restriction:
You must use the standard Material Properties provided with the Example Jobs:
Asphalt:
Modulus = 2800 MPa
Cement Stabilized:
Modulus = 5000 MPa
Subgrade:
Modulus, 60 MPa
You can use the Automatic Thickness Design and Parametric Analysis features.
Please note: CIRCLY in Evaluation Mode is solely for demonstration or educational purposes and may not be used for commercial purposes of any kind.
You must have a full licence to use the software for Commercial Projects.
Click here to download the CIRCLY User Manual and software.
Click here to download the HIPAVE 5.0 User Manual and software.
Click here to download the CIRCLY Manuals and software.
Floating Licence Issues
If you have a Floating Licence for CIRCLY 7.0, CIRCLY must be able to access the Internet.
If you are using a third-party firewall, you many need to configure it to allow circly7.exe to access inbound and outbound TCP traffic on Port 29750.
Please consult the vendor’s documentation.
Hardware Lock issues
Uninstalling the Temporary APSDS Licence
Now that you have the hardware lock, you should remove the Temporary Licence.
Make sure APSDS is not running.
Go to Windows Settings and search for apps.
If you see an entry for APSDS 5.0 Site Licence 5.0 Site Licence, click it and click Uninstall:

Your Renewable Licence has expired.
A Renewable Licence requires payment of an annual renewal fee in order to receive a Licence Activation Key (by e-mail).
Until you enter a valid Licence Activation Key, the software will function in Evaluation Mode.
If you have recently been provided with a Licence Activation Key by Pavement Science, start APSDSagain so you can enter the Key.
If you have not received a Licence Activation Key yet, please contact Pavement Science or your local agent.
This relates to a temporary licence.
Make sure CIRCLY is not running.
Go to Windows Settings and search for apps:
If you see an entry for
CIRCLY 6.0 Site Licence, click it and click Uninstall:

Now that you have the hardware lock, you should remove the Temporary Licence.
Make sure CIRCLY is not running.
Go to Windows Settings and search for apps:

Your Renewable Licence has expired.
A Renewable Licence requires payment of an annual renewal fee in order to receive a Licence Activation Key (by e-mail).
Until you enter a valid Licence Activation Key, the software will function in Evaluation Mode.
If you have recently been provided with a Licence Activation Key byPavement Science, start CIRCLY again so you can enter the Key.
If you have not received a Licence Activation Key yet, please contact Pavement Science or your local agent.
We are now using an enhanced Licence Activation Key format.
The old V1 keys only had 1 digit to represent the year,
e.g. V1-CIR5-27019-REN-00227-COMI-991B represented 2020.
The new V2 keys use 2 digits to represent the year,
e.g. V2-CIR5-27019-REN-200227-COMI-1E78 represents 2020.
If you use an old V1 Activation Key in the latest software (with a version date of 20 February 2019 or later), you will get this error message:
Sorry, the Licence Activation Key is not the correct length.
It should look something like this:
V2-CIR6-27019-REN-200205-PROF-B769
Please contact Pavement Science to get a replacement Licence Activation Key.
If you use a new V2 Activation Key in any older software (with a version date prior to 20 February 2019):
e.g. V2-CIR5-27019-REN-200105-COMI-1E78
Sorry, the Licence Activation Key is not the correct length.
It should look something like this:
V1-HIP1-26983-REN-50417-COMI-58FG
In this case you need to update to the latest software version.
 If you have a Hardware Lock for APSDS, you need to install a special driver.
If you have a Hardware Lock for APSDS, you need to install a special driver.
(Note: if you are evaluating APSDS you do not need to install the driver.)
Download and install the Hardware Lock Driver.
 If you have a Hardware Lock for CIRCLY, you need to install a special driver.
If you have a Hardware Lock for CIRCLY, you need to install a special driver.
(Note: if you are evaluating CIRCLY you do not need to install the driver.)
Download and install the Hardware Lock Driver.
 If you have a Hardware Lock for HIPAVE 5.0, you need to install a special driver.
If you have a Hardware Lock for HIPAVE 5.0, you need to install a special driver.
(Note: if you are evaluating HIPAVE 5.0 you do not need to install the driver.)
Download and install the Hardware Lock Driver.
 Under normal circumstances a single user licence for CIRCLY, HIPAVE or APSDS requires you to use a Hardware Lock (aka “Sentinel” or “Dongle”).
Under normal circumstances a single user licence for CIRCLY, HIPAVE or APSDS requires you to use a Hardware Lock (aka “Sentinel” or “Dongle”).
If you are just evaluating CIRCLY, HIPAVE or APSDS OR using CIRCLY, HIPAVE or APSDS for CPEE assignments, CIRCLY, HIPAVE or APSDS will operate in “evaluation mode” without a Hardware Lock. To see the restrictions of “evaluation mode”, click one of these links: CIRCLY, HIPAVE, APSDS 5.0.
Warning: Using Hardware Lock through Remote Desktop or Terminal Server
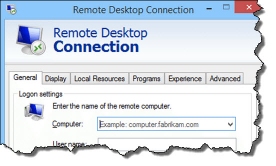 Please Note that if you attempt to run CIRCLY, HIPAVE or APSDS that is usually protected by a Hardware Lock in standalone mode via a remote client (Terminal Server, VNC, WinXP remote client…), the software will not allow this for security reasons.
Please Note that if you attempt to run CIRCLY, HIPAVE or APSDS that is usually protected by a Hardware Lock in standalone mode via a remote client (Terminal Server, VNC, WinXP remote client…), the software will not allow this for security reasons.
If you do have a Hardware Lock plugged into your parallel printer port or USB port and still get the “Sentinel is not present” error, please take the following steps:
1. If your Hardware Lock uses a parallel printer port – check that the port is working by printing a test page on your printer.
2. Try installing CIRCLY, HIPAVE or APSDS on another PC and check that the Hardware Lock works on that PC.
3. Make sure you connect the Hardware Lock directly to your PC – do not connect it via any sort of device such as USB hub, port replicater, docking station etc.
4. Download the Troubleshooting Guide for Sentinel Hardware Keys from here. Read the section Key Not Found starting on page 19.
If your are unable to configure your Parallel Port successfully, we can replace your Parallel Hardware Lock with a USB one.
We will replace a defective Hardware Lock.
Please contact Pavement Science or your local agent to arrange a replacement for your Hardware Lock.
This error can result from a faulty driver configuration or from a faulty hardware lock.

Driver Configuration
TROUBLESHOOTING
The Troubleshooting Guide for Sentinel Hardware Keys provides in-depth troubleshooting of Sentinel System Drivers and troubleshooting both Parallel and USB Sentinel keys. Download the Guide from here.
Start with the Quick Install/Uninstall on page 3.
If that does not fix the problem:
Check the Hardware Lock on another PC
If that PC is not already running CIRCLY, APSDS or HIPAVE:
go to: /knowledge-base/hardware-lock-driver download this file and run it to install the Hardware Lock driver.
Download the Pavement Design Software:(You need to Register and Log-in to access this content. Click here to get started)
CIRCLY 7.0 software: CIRCLY 7.0 – Full Installation
CIRCLY 6.0 software: CIRCLY 6.0 – Full Installation
CIRCLY 5.1 software: CIRCLY 5.1 – Full Installation
APSDS 5.0 software: APSDS 5.0 – Full Installation
HIPAVE 5.0 software: HIPAVE 5.0 – Full Installation
If the Hardware Lock still gives that error: contact Pavement Science or your local agent to arrange a replacement for your Hardware Lock.
You have more than one Mincad Systems Hardware Lock connected to your computer.
Please unplug all the Mincad Systems Hardware Locks, except the one for the program you are currently running.
Our Hardware Locks look like this:
 Parallel Port version
Parallel Port version
 USB Port version
USB Port version
Restart the program after you have the correct Hardware Lock connected.
Your Hardware Lock has been reported as lost or replaced.
Please contact Pavement Science or your local agent for further assistance.
If you have purchased an upgrade to APSDS 5.0 to use on an existing hardware lock:
You must key in a special activation code to set the Hardware Lock to run APSDS 5.0. Make sure you have your activation code handy before proceeding.
Before doing this you must have installed the Sentinel System Driver (click here for instructions) ANDAPSDS 5.0 for the first time.
The Licence Activation Key provided by Pavement Science will be of the form:
V1-APS5-26719-REN-70611-COMI-7146
Copy the key to the Windows clipboard (by highlighting it and then Control+C).
Make sure your Hardware Lock is plugged in.
Start APSDS 5.0 from the Windows Start menu (APSDS 5.0/APSDS 5.0).
Click on the menu item “Help”, then “Licence Activation Key”. You will then see this form:
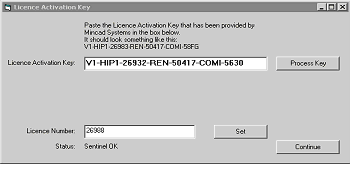
Paste (Control+V) your Licence Activation Key into the box, then click the “Process Key” button.
Then click the “Continue” button.
If you have purchased a new licence for APSDS 5.0 or later:
Please contact Pavement Science or your local agent to arrange a replacement for your Hardware Lock.
If you have purchased an upgrade to HIPAVE 5.0 to use on an existing hardware lock:
You must key in a special activation code to set the Hardware Lock to run HIPAVE 5.0. Make sure you have your activation code handy before proceeding.
Before doing this you must have installed the Sentinel System Driver (click here for instructions) AND HIPAVE 5.0 for the first time.
The Licence Activation Key provided by Pavement Science will be of the form:
V1-HIP1-26719-REN-70611-COMI-7146
Copy the key to the Windows clipboard (by highlighting it and then Control+C).
Make sure your CIRCLY/APSDS Hardware Lock is plugged in.
Start HIPAVE from the Windows Start menu (HIPAVE 5.0/HIPAVE 5.0).
Click on the menu item “Help”, then “Licence Activation Key”. You will then see this form:
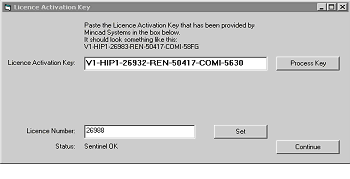
Paste (Control+V) your Licence Activation Key into the box, then click the “Process Key” button.
Then click the “Continue” button.
If you have purchased a new licence for HIPAVE 5.0 or later:
Please contact Pavement Science or your local agent to arrange a replacement for your Hardware Lock.
A. If you have purchased a new licence for CIRCLY 5.0 or later:
Please contact Pavement Science or your local agent to arrange a replacement for your Hardware Lock.
B. If you have purchased an upgrade from an earlier version of CIRCLY:
You must key in a special activation code to set the Hardware Lock to run this CIRCLY Version. Make sure you have your activation code handy before proceeding.
Before doing this you must have installed the Sentinel System Driver (click here for instructions) AND CIRCLY the first time.
The Licence Activation Key provided by Pavement Science will be of the form:
V1-HIP1-26719-REN-70611-COMI-7146
Copy the key to the Windows clipboard (by highlighting it and then Control+C).
Make sure your CIRCLY/APSDS Hardware Lock is plugged in.
Start CIRCLY from the Windows Start menu.
Click on the menu item “Help”, then “Licence Activation Key”. You will then see this form:
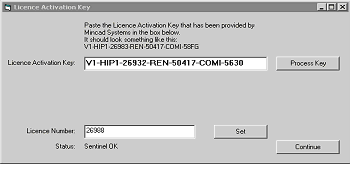
Paste (Control+V) your Licence Activation Key into the box, then click the “Process Key” button.
Then click the “Continue” button.
Please contact Pavement Science or your local agent to arrange a replacement for your Hardware Lock.
Under normal circumstances a single user licence for CIRCLY, HIPAVE or APSDS requires you to use a Hardware Lock (aka “Sentinel” or “Dongle”).
The PC that you are sitting in front of must be running CIRCLY, HIPAVE or APSDS and the Hardware Lock must be plugged in to that PC.
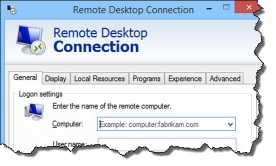 For security reasons we do not permit you to run CIRCLY, HIPAVE or APSDS remotely via a remote client such as Remote Desktop, Terminal Server, VNC or WinXP remote client.
For security reasons we do not permit you to run CIRCLY, HIPAVE or APSDS remotely via a remote client such as Remote Desktop, Terminal Server, VNC or WinXP remote client.
Your CIRCLY 5.0 Perpetual Licence is not valid for CIRCLY 5.1 or later.
You have two choices:
Revert to CIRCLY 5.0
A CIRCLY 5.0 Perpetual Licence allows you to use CIRCLY 5.0 for as long as you want.
CIRCLY 5.0 will continue to operate on any versions of Windows prior to Windows 8.
CIRCLY 5.0 will not operate on Windows 8.1 or Windows 10.
CIRCLY 5.0 will no longer be maintained or supported after 1 November 2012.
Download the CIRCLY 5.0 installer: CIRCLY 5.1 – Full Installation
Purchase a CIRCLY Annual Licence
With a CIRCLY Annual Licence you will be able to use the latest version of CIRCLY and keep receiving maintenance and support (or to use Windows 8.1 or Windows 10).
You pay annually in advance with an Annual Licence. There are no further charges for support and maintenance and you receive major upgrades such as CIRCLY 6.0. The Annual Licence price may increase in future years in line with list prices.

Download the Hardware Lock Driver from here.
Extract the files from Sentinel_Protection_Installer_7.6.9.zip
Run Sentinel Protection Installer 7.6.9.exe
Troubleshooting
The Troubleshooting Guide for Sentinel Hardware Keys provides in-depth troubleshooting of Sentinel System Drivers along with troubleshooting both Parallel and USB Sentinel keys. Download the Guide from here.
Download the Sentinel Advanced Medic from here.
Special Instructions if you have a Parallel Hardware Lock

After launching Sentinel Protection Installer 7.6.9.exe, follow the steps in this screencast.
Keywords: Hardware Lock Driver, Sentinel Driver, Dongle Driver, Parallel Port, Printer Port.
Uninstalling the Temporary HIPAVE Licence
Now that you have the hardware lock, you should remove the Temporary Licence.
Make sure HIPAVE is not running.
Go to Windows Settings and search for apps.
If you see an entry for HIPAVE 5.0 Site Licence Key 5.0 Site Licence, click it and click Uninstall:

Your Renewable Licence has expired.
A Renewable Licence requires payment of an annual renewal fee in order to receive a Licence Activation Key (by e-mail).
Until you enter a valid Licence Activation Key, the software will function in Evaluation Mode.
If you have recently been provided with a Licence Activation Key by Pavement Science, start HIPAVEagain so you can enter the Key.
If you have not received a Licence Activation Key yet, please contact Pavement Science or your local agent.
HIPAVE 5.0
We do not believe it is possible to explicitly represent the behaviour of geogrids or geofabrics in layered elastic programs like CIRCLY, HIPAVE or APSDS.
On the other hand the most promising approach is to implicitly include the geosynthetic behaviour by using modified performance characteristics for the adjoining materials.
If you have a Site Licence or a temporary Licence, the licence information is supplied to CIRCLY via a Licence Key File. This file has an Unspecified Error.
Contact your IT Administrator for help.
We are now using an enhanced Licence Activation Key format.
The old V1 keys only had 1 digit to represent the year,
e.g. V1-CIR5-27019-REN-00227-COMI-991B represented 2020.
The new V2 keys use 2 digits to represent the year,
e.g. V2-CIR5-27019-REN-200227-COMI-1E78 represents 2020.
If you use an old V1 Activation Key in the latest software (with a version date of 20 February 2019 or later), you will get this error message:
Sorry, the Licence Activation Key is not the correct length.
It should look something like this:
V2-CIR6-27019-REN-200205-PROF-B769
Please contact Pavement Science to get a replacement Licence Activation Key.
If you use a new V2 Activation Key in any older software (with a version date prior to 20 February 2019):
e.g. V2-CIR5-27019-REN-200105-COMI-1E78
Sorry, the Licence Activation Key is not the correct length.
It should look something like this:
V1-HIP1-26983-REN-50417-COMI-58FG
In this case you need to update to the latest software version.
 If you have a Hardware Lock for HIPAVE 5.0, you need to install a special driver.
If you have a Hardware Lock for HIPAVE 5.0, you need to install a special driver.
(Note: if you are evaluating HIPAVE 5.0 you do not need to install the driver.)
Download and install the Hardware Lock Driver.
 Under normal circumstances a single user licence for CIRCLY, HIPAVE or APSDS requires you to use a Hardware Lock (aka “Sentinel” or “Dongle”).
Under normal circumstances a single user licence for CIRCLY, HIPAVE or APSDS requires you to use a Hardware Lock (aka “Sentinel” or “Dongle”).
If you are just evaluating CIRCLY, HIPAVE or APSDS OR using CIRCLY, HIPAVE or APSDS for CPEE assignments, CIRCLY, HIPAVE or APSDS will operate in “evaluation mode” without a Hardware Lock. To see the restrictions of “evaluation mode”, click one of these links: CIRCLY, HIPAVE, APSDS 5.0.
Warning: Using Hardware Lock through Remote Desktop or Terminal Server
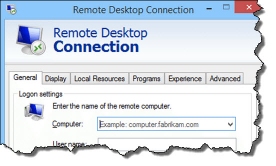 Please Note that if you attempt to run CIRCLY, HIPAVE or APSDS that is usually protected by a Hardware Lock in standalone mode via a remote client (Terminal Server, VNC, WinXP remote client…), the software will not allow this for security reasons.
Please Note that if you attempt to run CIRCLY, HIPAVE or APSDS that is usually protected by a Hardware Lock in standalone mode via a remote client (Terminal Server, VNC, WinXP remote client…), the software will not allow this for security reasons.
If you do have a Hardware Lock plugged into your parallel printer port or USB port and still get the “Sentinel is not present” error, please take the following steps:
1. If your Hardware Lock uses a parallel printer port – check that the port is working by printing a test page on your printer.
2. Try installing CIRCLY, HIPAVE or APSDS on another PC and check that the Hardware Lock works on that PC.
3. Make sure you connect the Hardware Lock directly to your PC – do not connect it via any sort of device such as USB hub, port replicater, docking station etc.
4. Download the Troubleshooting Guide for Sentinel Hardware Keys from here. Read the section Key Not Found starting on page 19.
If your are unable to configure your Parallel Port successfully, we can replace your Parallel Hardware Lock with a USB one.
We will replace a defective Hardware Lock.
Please contact Pavement Science or your local agent to arrange a replacement for your Hardware Lock.
This error can result from a faulty driver configuration or from a faulty hardware lock.

Driver Configuration
TROUBLESHOOTING
The Troubleshooting Guide for Sentinel Hardware Keys provides in-depth troubleshooting of Sentinel System Drivers and troubleshooting both Parallel and USB Sentinel keys. Download the Guide from here.
Start with the Quick Install/Uninstall on page 3.
If that does not fix the problem:
Check the Hardware Lock on another PC
If that PC is not already running CIRCLY, APSDS or HIPAVE:
go to: /knowledge-base/hardware-lock-driver download this file and run it to install the Hardware Lock driver.
Download the Pavement Design Software:(You need to Register and Log-in to access this content. Click here to get started)
CIRCLY 7.0 software: CIRCLY 7.0 – Full Installation
CIRCLY 6.0 software: CIRCLY 6.0 – Full Installation
CIRCLY 5.1 software: CIRCLY 5.1 – Full Installation
APSDS 5.0 software: APSDS 5.0 – Full Installation
HIPAVE 5.0 software: HIPAVE 5.0 – Full Installation
If the Hardware Lock still gives that error: contact Pavement Science or your local agent to arrange a replacement for your Hardware Lock.
You have more than one Mincad Systems Hardware Lock connected to your computer.
Please unplug all the Mincad Systems Hardware Locks, except the one for the program you are currently running.
Our Hardware Locks look like this:
 Parallel Port version
Parallel Port version
 USB Port version
USB Port version
Restart the program after you have the correct Hardware Lock connected.
Your Hardware Lock has been reported as lost or replaced.
Please contact Pavement Science or your local agent for further assistance.
If you have purchased an upgrade to HIPAVE 5.0 to use on an existing hardware lock:
You must key in a special activation code to set the Hardware Lock to run HIPAVE 5.0. Make sure you have your activation code handy before proceeding.
Before doing this you must have installed the Sentinel System Driver (click here for instructions) AND HIPAVE 5.0 for the first time.
The Licence Activation Key provided by Pavement Science will be of the form:
V1-HIP1-26719-REN-70611-COMI-7146
Copy the key to the Windows clipboard (by highlighting it and then Control+C).
Make sure your CIRCLY/APSDS Hardware Lock is plugged in.
Start HIPAVE from the Windows Start menu (HIPAVE 5.0/HIPAVE 5.0).
Click on the menu item “Help”, then “Licence Activation Key”. You will then see this form:
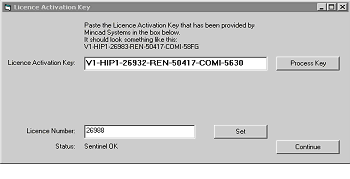
Paste (Control+V) your Licence Activation Key into the box, then click the “Process Key” button.
Then click the “Continue” button.
If you have purchased a new licence for HIPAVE 5.0 or later:
Please contact Pavement Science or your local agent to arrange a replacement for your Hardware Lock.
Please contact Pavement Science or your local agent to arrange a replacement for your Hardware Lock.
Under normal circumstances a single user licence for CIRCLY, HIPAVE or APSDS requires you to use a Hardware Lock (aka “Sentinel” or “Dongle”).
The PC that you are sitting in front of must be running CIRCLY, HIPAVE or APSDS and the Hardware Lock must be plugged in to that PC.
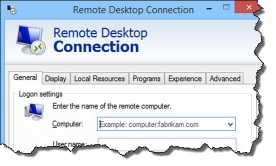 For security reasons we do not permit you to run CIRCLY, HIPAVE or APSDS remotely via a remote client such as Remote Desktop, Terminal Server, VNC or WinXP remote client.
For security reasons we do not permit you to run CIRCLY, HIPAVE or APSDS remotely via a remote client such as Remote Desktop, Terminal Server, VNC or WinXP remote client.
HIPAVE uses two database files, LOADS.mdb and LAYERS.mdb to store nearly all the data such as material properties and load data.
The database files are managed by the Microsoft Jet database engine.
Although theoretically these files can be shared by multiple users, the version of HIPAVE that you are using is configured for single user (i.e. exclusive) operation.
HIPAVE is reporting that one or both of the database files has/have already been opened.
This condition can arise for a number of reasons:
- Another process or user has the database open (see Sharing Problems below)
- The database may have not have correct permissions
- The database may be corrupt
Sharing Problems
Read What is an .LDB File?
Check if there are .ldb file(s) in the same folder as the .mdb files. If there are, delete them. You may need to reboot to delete them.
Security Settings and Share Settings
If you are working on a Network, get your IT Administrator to check the following:
For databases on network computers, go to the level that is shared. Usually that is an entire drive. Right click on it and select “Sharing and Security”. Make sure “Share this folder” is selected and there is a share name that does not have a dollar sign ($) behind it in the drop down box. (The dollar sign share is a default share for administrator only.) If there is not one, add it. Select a share without a dollar sign. Select permissions. Make sure the users that will be using the DB have change and read permissions.
Then right click on the folder(s) that contain the database(s) and select “Sharing and Security”. Select security. Make sure the users have read, write, modify, and read & execute permissions. Select advanced. Edit the users that will access the databases. Make sure they have create files and delete permissions.
Then right click on the the database(s) and select “Sharing and Security”. Select security. Make sure the users have read, write, modify, and read & execute permissions.
Database Corruption
If you still cannot open it, the database may be corrupt.
Install HIPAVE on another PC. Copy the HIPAVE data files to another PC (instructions here), and see if you can view the data from HIPAVE on that PC.
Do you have a backup that you can restore from?
If are still stuck, email your data files to Mincad Systems.
Try reinstalling HIPAVE 5.0.
Download the latest version.
If that doesn’t resolve the problem, please contact Pavement Science or your local agent for further assistance.

Download the Hardware Lock Driver from here.
Extract the files from Sentinel_Protection_Installer_7.6.9.zip
Run Sentinel Protection Installer 7.6.9.exe
Troubleshooting
The Troubleshooting Guide for Sentinel Hardware Keys provides in-depth troubleshooting of Sentinel System Drivers along with troubleshooting both Parallel and USB Sentinel keys. Download the Guide from here.
Download the Sentinel Advanced Medic from here.
Special Instructions if you have a Parallel Hardware Lock

After launching Sentinel Protection Installer 7.6.9.exe, follow the steps in this screencast.
Keywords: Hardware Lock Driver, Sentinel Driver, Dongle Driver, Parallel Port, Printer Port.
Uninstalling the Temporary HIPAVE Licence
Now that you have the hardware lock, you should remove the Temporary Licence.
Make sure HIPAVE is not running.
Go to Windows Settings and search for apps.
If you see an entry for HIPAVE 5.0 Site Licence Key 5.0 Site Licence, click it and click Uninstall:

Download the latest release of HIPAVE.
To access the full capabilities you must already have a licence for HIPAVE 5.0.
Your Renewable Licence has expired.
A Renewable Licence requires payment of an annual renewal fee in order to receive a Licence Activation Key (by e-mail).
Until you enter a valid Licence Activation Key, the software will function in Evaluation Mode.
If you have recently been provided with a Licence Activation Key by Pavement Science, start HIPAVEagain so you can enter the Key.
If you have not received a Licence Activation Key yet, please contact Pavement Science or your local agent.
If you have a Site Licence or a temporary Licence, the licence information is supplied to HIPAVE via a Licence Key File. This file is missing.
Contact your IT Administrator for help.
If you have a Site Licence or a temporary Licence, the licence information is supplied to HIPAVE via a Licence Key File. This file is corrupt.
Contact your IT Administrator for help.
If you have a Site Licence or a temporary Licence, the licence information is supplied to HIPAVE via a Licence Key File. This Licence Key has expired.
Click here to Uninstall the Licence Key.
If you have a Site Licence or a temporary Licence, the licence information is supplied to HIPAVE via a Licence Key File. This file has an Unspecified Error.
Contact your IT Administrator for help.
The Pavement Science website appears to be uncontactable or may be down.
Please try again in a few hours.
If the Pavement Science website is uncontactable for more than 12 hours please notify us.
Check with your System Administrator that HIPAVE.exe is not being blocked from accessing the Internet by your Firewall.
Try switching off your Firewall(s). Here are some links showing how to switch off Windows Firewall:
You may also be running a third-party firewall.
The folder that HIPAVE is using to store your data files is not writable.
Contact your IT Administrator for assistance (make sure you note the data folder – it is defined in the HIPAVE error message).
HIPAVE is unable to write to the file CIRCLY5.INI (in the Windows folder, for example C:WINDOWS).
Contact your IT Administrator for assistance (make sure you note the Windows folder – it is defined in the HIPAVE error message).
The folder that HIPAVE is using to store settings is not writable.
Contact your IT Administrator for assistance (make sure you note the settings folder – it is defined in the HIPAVE error message).
Please send your database files so that we can diagnose the problem.
Click ![]() .
.
The data folder will be shown in the “Data Path” field.
By default this will be “C:UsersPublicPublic DocumentsMincad SystemsHIPAVE5data”.
Email the the database files LAYERS.MDB and LOADS.MDB.
When you look for the database files in Windows Explorer they will be of type “Microsoft Access Application” and the size will be at least 160 kb.
When you click the “Run Analysis” button, HIPAVE 5.0 uses HIPAVE32.exe to perform the numerical analysis.
This error is usually caused by HIPAVE32.exe not having the correct permissions to be executed by HIPAVE 5.0.
Check with your System Administrator that HIPAVE32.exe is not being blocked by your Firewall.
Try switching off your Firewall(s). Here are some links showing how to switch off Windows Firewall:
You may also be running a third-party firewall.
When you click the “Run Analysis” button, HIPAVE 5.0 uses HIPAVE32.exe to perform the numerical analysis.
This error is very rare, but the combination of input data that you are using cannot be analysed.
We are currently working on a fix for this problem.
In the interim, try modifying one or more of your parameters such as layer thicknesses or material properties to see if that can be analysed without this error.
When you click the “Run Analysis” button, HIPAVE 5.0 uses HIPAVE32.exe to perform the numerical analysis.
You are welcome to send your data files so that we can diagnose the problem.
Click ![]() .
.
The data folder will be shown in the “Data Path” field.
By default this will be “C:UsersPublicPublic DocumentsMincad SystemsHIPAVE5data”.
Email the .cls and .sto files for the job that is giving the error and the database files LAYERS.MDB and LOADS.MDB.
When you look for the database files in Windows Explorer they will be of type “Microsoft Access Application” and the size will be at least 160 kb.
The error/warning that you have encountered may not be accurate.
Please update to the latest version of HIPAVE – this may give you a more accurate diagnosis.
Download the latest HIPAVE 5.0 software
There is only one version of HIPAVE 5.0 – and it can be used in Evaluation Mode.
Please note: HIPAVE in Evaluation Mode is solely for demonstration or educational purposes and may not be used for commercial purposes of any kind.
You must have a full licence to use the software for Commercial Projects.
Click here to download the latest release of HIPAVE 5.0.
To find out what data folder is currently being used (for either PC):
Click ![]() .
.
The data folder will be shown in the “Data Path” field.
By default this will be “C:UsersPublicPublic DocumentsMincad SystemsHIPAVE5data”.
To transfer your HIPAVE 5.0 files to another PC:
Make sure all instances of HIPAVE are closed.
Copy all the files.
Of course, if the destination PC has important HIPAVE data you should back up those files first.
HIPAVE 5.0 can be run over a network, in the sense that the data files can stored and shared on a remote server or workstation.
For HIPAVE 5.0 to be able to access data over a network, you must Map the Network drive to a drive letter, for example M:
For the following procedure to work, it is assumed that the HIPAVE 5.0 data files are already installed on the server – (the core data files are *.cls and *.mdb).
To set up a client/workstation, follow these steps on the client:
1. Open Windows Explorer.
(To open Windows Explorer, click Start, point to Programs, point to Accessories, and then click Windows Explorer.)
2. In Windows Explorer, open “My Network Places” and navigate to the server, then to the drive where HIPAVE is installed.
3. Click the Right mouse button and click “Map Network Drive”.
This dialog will let you assign a drive letter, for example, “M:” to the remove drive.
(You may need to specify a password).
4. Now start HIPAVE on the client.
Click ![]() .
.
If for example the HIPAVE data files are installed in the folder “C:UsersPublicPublic DocumentsMincad SystemsHIPAVE5data” on the server, type in the following string:
M:UsersPublicPublic DocumentsMincad SystemsHIPAVE5data
(here M is the drive letter assigned in step 3).
You should now be able to run HIPAVE on the client, while all data files are stored on the server.
Note: The Hardware Lock must be plugged into the client PC to successfully run HIPAVE analyses.
There is only one version of HIPAVE 5.0 – and it can be used in Evaluation Mode.
HIPAVE will operate in Evaluation Mode if you do not have an Annual HIPAVE Licence.
Evaluation Mode has the following restriction:
You must use the standard Material Properties provided with the Example Jobs:
Asphalt:
Modulus = 2800 MPa
Cement Stabilized:
Modulus = 5000 MPa
Subgrade:
Modulus, 60 MPa
You can use the Automatic Thickness Design and Parametric Analysis features.
Please note: CIRCLY in Evaluation Mode is solely for demonstration or educational purposes and may not be used for commercial purposes of any kind.
You must have a full licence to use the software for Commercial Projects.
To find out what data folder is currently being used:
Click ![]() .
.
The data folder will be shown in the “Data Path” field.
By default this will be “C:UsersPublicPublic DocumentsMincad SystemsHIPAVE5data”.
To backup your data:
At the very minimum you only need to back-up all the *.cls files and the database files LAYERS.MDB and LOADS.MDB.
There is only one possible catch.
HIPAVE is designed to use the latest (and only the latest) versions of the relevant data from the databases when you run an analysis. If you change ANY of the data that was used by previously run jobs, if you run those jobs again they will use the latest data, not the historical data. This is by design.
To ensure that you can check the actual data that was used in any given analysis you should back-up all the *.cli files too.
Click here to download the HIPAVE 5.0 User Manual and software.
Pavement Design
We do not believe it is possible to explicitly represent the behaviour of geogrids or geofabrics in layered elastic programs like CIRCLY, HIPAVE or APSDS.
On the other hand the most promising approach is to implicitly include the geosynthetic behaviour by using modified performance characteristics for the adjoining materials.
Software Licence Key Issues
Uninstalling the Temporary APSDS Licence
Now that you have the hardware lock, you should remove the Temporary Licence.
Make sure APSDS is not running.
Go to Windows Settings and search for apps.
If you see an entry for APSDS 5.0 Site Licence 5.0 Site Licence, click it and click Uninstall:

If you have a Site Licence or a temporary Licence, the licence information is supplied to APSDS via a Licence Key File. This file is missing.
Contact your IT Administrator for help.
If you have a Site Licence or a temporary Licence, the licence information is supplied to APSDS via a Licence Key File. This file is corrupt.
Contact your IT Administrator for help.
If you have a Site Licence or a temporary Licence, the licence information is supplied to APSDS via a Licence Key File. This Licence Key has expired.
Click here to Uninstall the Licence Key.
If you have a Site Licence or a temporary Licence, the licence information is supplied to APSDS via a Licence Key File. This file has an Unspecified Error.
Contact your IT Administrator for help.
This relates to a temporary licence.
Make sure CIRCLY is not running.
Go to Windows Settings and search for apps:
If you see an entry for
CIRCLY 6.0 Site Licence, click it and click Uninstall:

Now that you have the hardware lock, you should remove the Temporary Licence.
Make sure CIRCLY is not running.
Go to Windows Settings and search for apps:

If you have a Floating Licence for CIRCLY 7.0, CIRCLY must be able to access the Internet.
If you are using a third-party firewall, you many need to configure it to allow circly7.exe to access inbound and outbound TCP traffic on Port 29750.
Please consult the vendor’s documentation.
If you have a Site Licence or a temporary Licence, the licence information is supplied to CIRCLY via a Licence Key File. This file has an Unspecified Error.
Contact your IT Administrator for help.
If you have a Site Licence, a temporary Software Licence or a Floating Licence, the licence information is supplied to CIRCLY via a Licence Key File. This file is missing.
Contact your IT Administrator for help.
If you have a Site Licence or a temporary Licence, the licence information is supplied to CIRCLY via a Licence Key File. This file is corrupt.
Contact your IT Administrator for help.
If you have a Site Licence or a temporary Licence, the licence information is supplied to CIRCLY via a Licence Key File. This Licence Key has expired.
CIRCLY 7.0:
Click here to Uninstall the Licence Key.
CIRCLY 6.0:
Click here to Uninstall the Licence Key.
If you have a Site Licence or a temporary Licence, the licence information is supplied to CIRCLY via a Licence Key File. This file has an Unspecified Error.
Contact your IT Administrator for help.
Uninstalling the Temporary HIPAVE Licence
Now that you have the hardware lock, you should remove the Temporary Licence.
Make sure HIPAVE is not running.
Go to Windows Settings and search for apps.
If you see an entry for HIPAVE 5.0 Site Licence Key 5.0 Site Licence, click it and click Uninstall:

If you have a Site Licence or a temporary Licence, the licence information is supplied to HIPAVE via a Licence Key File. This file is missing.
Contact your IT Administrator for help.
If you have a Site Licence or a temporary Licence, the licence information is supplied to HIPAVE via a Licence Key File. This file is corrupt.
Contact your IT Administrator for help.
If you have a Site Licence or a temporary Licence, the licence information is supplied to HIPAVE via a Licence Key File. This Licence Key has expired.
Click here to Uninstall the Licence Key.
If you have a Site Licence or a temporary Licence, the licence information is supplied to HIPAVE via a Licence Key File. This file has an Unspecified Error.
Contact your IT Administrator for help.