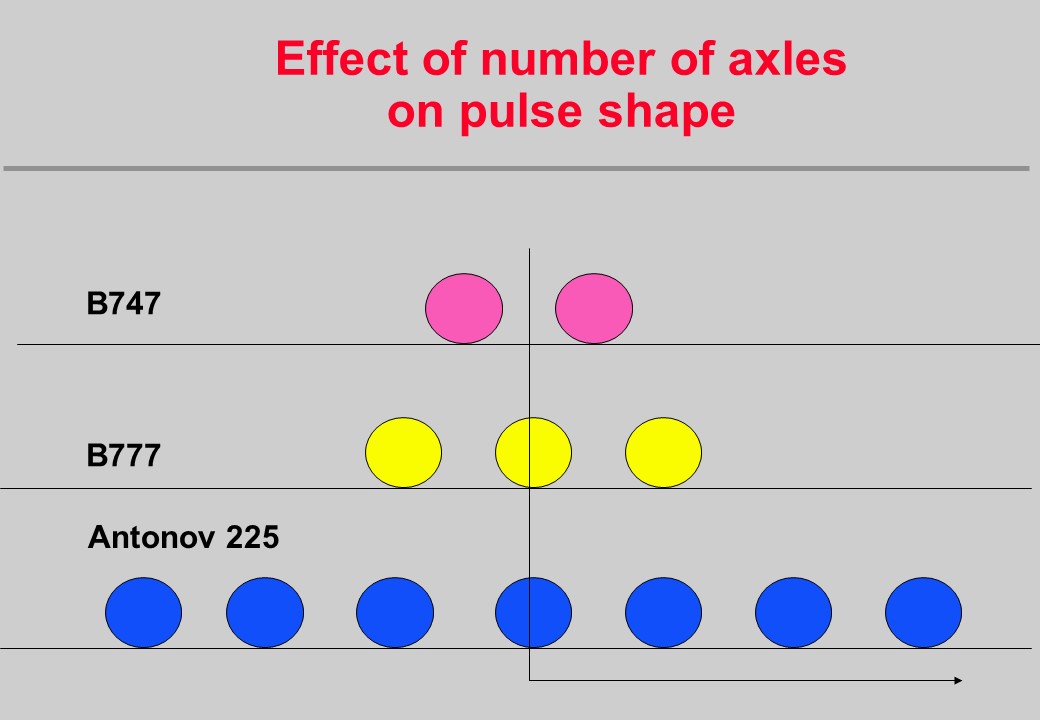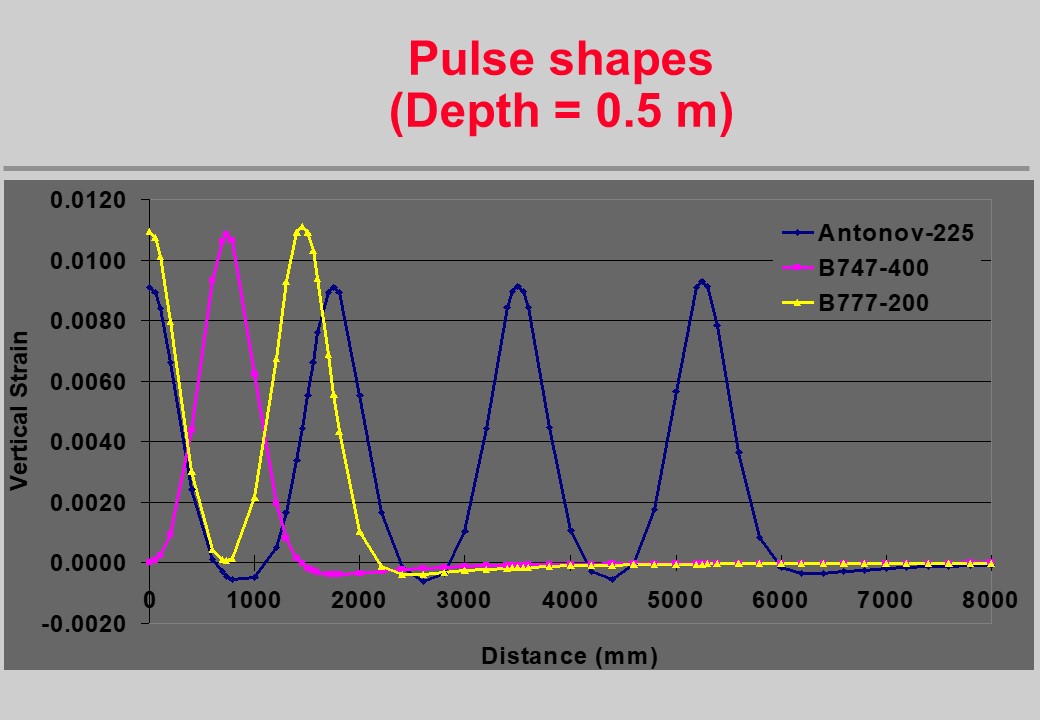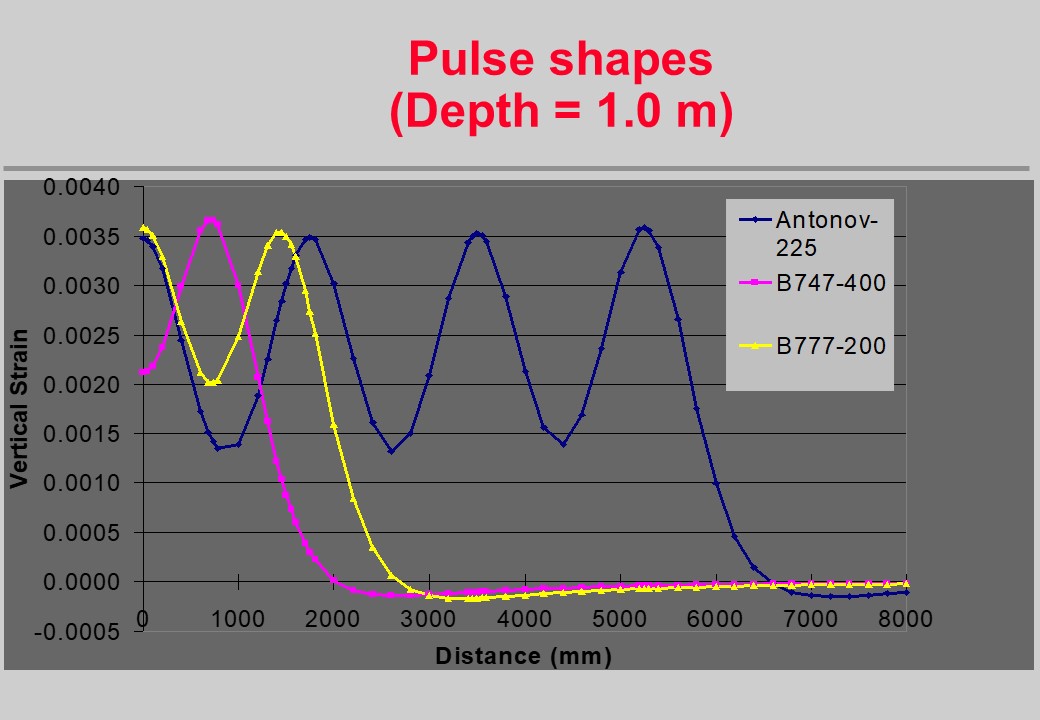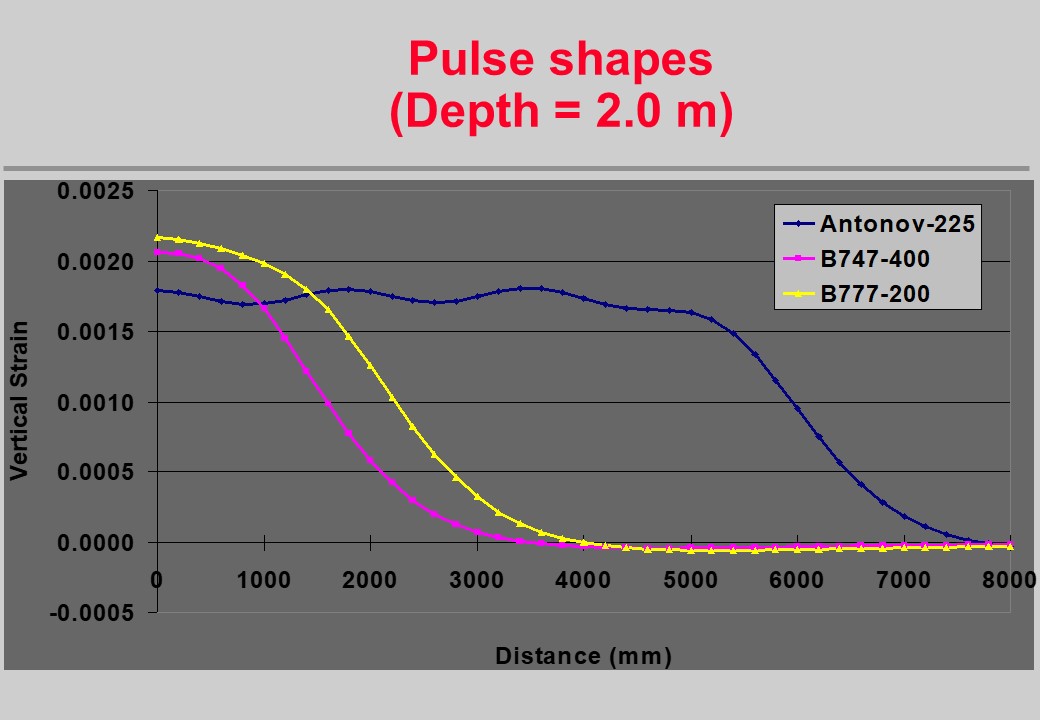Knowledge Base
APSDS 5.0
Uninstalling the Temporary APSDS Licence
Now that you have the hardware lock, you should remove the Temporary Licence.
Make sure APSDS is not running.
Go to Windows Settings and search for apps.
If you see an entry for APSDS 5.0 Site Licence 5.0 Site Licence, click it and click Uninstall:

Your Renewable Licence has expired.
A Renewable Licence requires payment of an annual renewal fee in order to receive a Licence Activation Key (by e-mail).
Until you enter a valid Licence Activation Key, the software will function in Evaluation Mode.
If you have recently been provided with a Licence Activation Key by Pavement Science, start APSDSagain so you can enter the Key.
If you have not received a Licence Activation Key yet, please contact Pavement Science or your local agent.
If you have a Site Licence or a temporary Licence, the licence information is supplied to APSDS via a Licence Key File. This file is missing.
Contact your IT Administrator for help.
If you have a Site Licence or a temporary Licence, the licence information is supplied to APSDS via a Licence Key File. This file is corrupt.
Contact your IT Administrator for help.
If you have a Site Licence or a temporary Licence, the licence information is supplied to APSDS via a Licence Key File. This Licence Key has expired.
Click here to Uninstall the Licence Key.
If you have a Site Licence or a temporary Licence, the licence information is supplied to APSDS via a Licence Key File. This file has an Unspecified Error.
Contact your IT Administrator for help.
The folder that APSDS is using to store your data files is not writable.
Contact your IT Administrator for assistance (make sure you note the data folder – it is defined in the APSDS error message).
APSDS is unable to write to the file APSDS5.INI (in the Windows folder, for example C:WINDOWS).
Contact your IT Administrator for assistance (make sure you note the Windows folder – it is defined in the APSDS error message).
The folder that APSDS is using to store settings is not writable.
Contact your IT Administrator for assistance (make sure you note the settings folder – it is defined in the APSDS error message).
Please send your database files so that we can diagnose the problem.
Click ![]() .
.
The data folder will be shown in the “Data Path” field.
By default this will be “C:UsersPublicPublic DocumentsMincad SystemsAPSDS5data”.
Email the the database files LAYERS.MDB and LOADS.MDB.
When you look for the database files in Windows Explorer they will be of type “Microsoft Access Application” and the size will be at least 160 kb.
When you click the “Run Analysis” button, APSDS 5.0 uses APSDS32.exe to perform the numerical analysis.
This error is usually caused by APSDS32.exe not having the correct permissions to be executed by APSDS 5.0.
Check with your System Administrator that APSDS32.exe is not being blocked by your Firewall.
Try switching off your Firewall(s). Here are some links showing how to switch off Windows Firewall:
You may also be running a third-party firewall.
When you click the “Run Analysis” button, APSDS 5.0 uses APSDS32.exe to perform the numerical analysis.
This error is very rare, but the combination of input data that you are using cannot be analysed.
We are currently working on a fix for this problem.
In the interim, try modifying one or more of your parameters such as layer thicknesses or material properties to see if that can be analysed without this error.
When you click the “Run Analysis” button, APSDS 5.0 uses APSDS32.exe to perform the numerical analysis.
You are welcome to send your data files so that we can diagnose the problem.
Click . ![]()
The data folder will be shown in the “Data Path” field.
By default this will be “C:UsersPublicPublic DocumentsMincad SystemsAPSDS5data”.
Email the .cls and .sto files for the job that is giving the error and the database files LAYERS.MDB and LOADS.MDB.
When you look for the database files in Windows Explorer they will be of type “Microsoft Access Application” and the size will be at least 160 kb.
The error/warning that you have encountered may not be accurate.
Please update to the latest version of APSDS – this may give you a more accurate diagnosis.
Click here to download the APSDS 5.0 installer.
We do not believe it is possible to explicitly represent the behaviour of geogrids or geofabrics in layered elastic programs like CIRCLY, HIPAVE or APSDS.
On the other hand the most promising approach is to implicitly include the geosynthetic behaviour by using modified performance characteristics for the adjoining materials.
We are now using an enhanced Licence Activation Key format.
The old V1 keys only had 1 digit to represent the year,
e.g. V1-CIR5-27019-REN-00227-COMI-991B represented 2020.
The new V2 keys use 2 digits to represent the year,
e.g. V2-CIR5-27019-REN-200227-COMI-1E78 represents 2020.
If you use an old V1 Activation Key in the latest software (with a version date of 20 February 2019 or later), you will get this error message:
Sorry, the Licence Activation Key is not the correct length.
It should look something like this:
V2-CIR6-27019-REN-200205-PROF-B769
Please contact Pavement Science to get a replacement Licence Activation Key.
If you use a new V2 Activation Key in any older software (with a version date prior to 20 February 2019):
e.g. V2-CIR5-27019-REN-200105-COMI-1E78
Sorry, the Licence Activation Key is not the correct length.
It should look something like this:
V1-HIP1-26983-REN-50417-COMI-58FG
In this case you need to update to the latest software version.
 If you have a Hardware Lock for APSDS, you need to install a special driver.
If you have a Hardware Lock for APSDS, you need to install a special driver.
(Note: if you are evaluating APSDS you do not need to install the driver.)
Download and install the Hardware Lock Driver.
 Under normal circumstances a single user licence for CIRCLY, HIPAVE or APSDS requires you to use a Hardware Lock (aka “Sentinel” or “Dongle”).
Under normal circumstances a single user licence for CIRCLY, HIPAVE or APSDS requires you to use a Hardware Lock (aka “Sentinel” or “Dongle”).
If you are just evaluating CIRCLY, HIPAVE or APSDS OR using CIRCLY, HIPAVE or APSDS for CPEE assignments, CIRCLY, HIPAVE or APSDS will operate in “evaluation mode” without a Hardware Lock. To see the restrictions of “evaluation mode”, click one of these links: CIRCLY, HIPAVE, APSDS 5.0.
Warning: Using Hardware Lock through Remote Desktop or Terminal Server
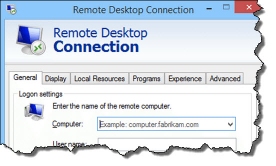 Please Note that if you attempt to run CIRCLY, HIPAVE or APSDS that is usually protected by a Hardware Lock in standalone mode via a remote client (Terminal Server, VNC, WinXP remote client…), the software will not allow this for security reasons.
Please Note that if you attempt to run CIRCLY, HIPAVE or APSDS that is usually protected by a Hardware Lock in standalone mode via a remote client (Terminal Server, VNC, WinXP remote client…), the software will not allow this for security reasons.
If you do have a Hardware Lock plugged into your parallel printer port or USB port and still get the “Sentinel is not present” error, please take the following steps:
1. If your Hardware Lock uses a parallel printer port – check that the port is working by printing a test page on your printer.
2. Try installing CIRCLY, HIPAVE or APSDS on another PC and check that the Hardware Lock works on that PC.
3. Make sure you connect the Hardware Lock directly to your PC – do not connect it via any sort of device such as USB hub, port replicater, docking station etc.
4. Download the Troubleshooting Guide for Sentinel Hardware Keys from here. Read the section Key Not Found starting on page 19.
If your are unable to configure your Parallel Port successfully, we can replace your Parallel Hardware Lock with a USB one.
We will replace a defective Hardware Lock.
Please contact Pavement Science or your local agent to arrange a replacement for your Hardware Lock.
This error can result from a faulty driver configuration or from a faulty hardware lock.

Driver Configuration
TROUBLESHOOTING
The Troubleshooting Guide for Sentinel Hardware Keys provides in-depth troubleshooting of Sentinel System Drivers and troubleshooting both Parallel and USB Sentinel keys. Download the Guide from here.
Start with the Quick Install/Uninstall on page 3.
If that does not fix the problem:
Check the Hardware Lock on another PC
If that PC is not already running CIRCLY, APSDS or HIPAVE:
go to: /knowledge-base/hardware-lock-driver download this file and run it to install the Hardware Lock driver.
Download the Pavement Design Software:(You need to Register and Log-in to access this content. Click here to get started)
CIRCLY 7.0 software: CIRCLY 7.0 – Full Installation
CIRCLY 6.0 software: CIRCLY 6.0 – Full Installation
CIRCLY 5.1 software: CIRCLY 5.1 – Full Installation
APSDS 5.0 software: APSDS 5.0 – Full Installation
HIPAVE 5.0 software: HIPAVE 5.0 – Full Installation
If the Hardware Lock still gives that error: contact Pavement Science or your local agent to arrange a replacement for your Hardware Lock.
You have more than one Mincad Systems Hardware Lock connected to your computer.
Please unplug all the Mincad Systems Hardware Locks, except the one for the program you are currently running.
Our Hardware Locks look like this:
 Parallel Port version
Parallel Port version
 USB Port version
USB Port version
Restart the program after you have the correct Hardware Lock connected.
Your Hardware Lock has been reported as lost or replaced.
Please contact Pavement Science or your local agent for further assistance.
If you have purchased an upgrade to APSDS 5.0 to use on an existing hardware lock:
You must key in a special activation code to set the Hardware Lock to run APSDS 5.0. Make sure you have your activation code handy before proceeding.
Before doing this you must have installed the Sentinel System Driver (click here for instructions) ANDAPSDS 5.0 for the first time.
The Licence Activation Key provided by Pavement Science will be of the form:
V1-APS5-26719-REN-70611-COMI-7146
Copy the key to the Windows clipboard (by highlighting it and then Control+C).
Make sure your Hardware Lock is plugged in.
Start APSDS 5.0 from the Windows Start menu (APSDS 5.0/APSDS 5.0).
Click on the menu item “Help”, then “Licence Activation Key”. You will then see this form:
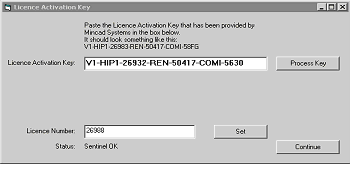
Paste (Control+V) your Licence Activation Key into the box, then click the “Process Key” button.
Then click the “Continue” button.
If you have purchased a new licence for APSDS 5.0 or later:
Please contact Pavement Science or your local agent to arrange a replacement for your Hardware Lock.
Please contact Pavement Science or your local agent to arrange a replacement for your Hardware Lock.
Under normal circumstances a single user licence for CIRCLY, HIPAVE or APSDS requires you to use a Hardware Lock (aka “Sentinel” or “Dongle”).
The PC that you are sitting in front of must be running CIRCLY, HIPAVE or APSDS and the Hardware Lock must be plugged in to that PC.
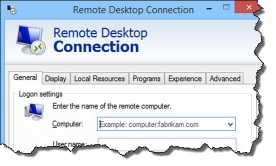 For security reasons we do not permit you to run CIRCLY, HIPAVE or APSDS remotely via a remote client such as Remote Desktop, Terminal Server, VNC or WinXP remote client.
For security reasons we do not permit you to run CIRCLY, HIPAVE or APSDS remotely via a remote client such as Remote Desktop, Terminal Server, VNC or WinXP remote client.
APSDS uses two database files, LOADS.mdb and LAYERS.mdb to store nearly all the data such as material properties and load data.
The database files are managed by the Microsoft Jet database engine.
Although theoretically these files can be shared by multiple users, the version of APSDS that you are using is configured for single user (i.e. exclusive) operation.
APSDS is reporting that one or both of the database files has/have already been opened.
This condition can arise for a number of reasons:
- Another process or user has the database open (see Sharing Problems below)
- The database may have not have correct permissions
- The database may be corrupt
Sharing Problems
Read What is an .LDB File?
Check if there are .ldb file(s) in the same folder as the .mdb files. If there are, delete them. You may need to reboot to delete them.
Security Settings and Share Settings
If you are working on a Network, get your IT Administrator to check the following:
For databases on network computers, go to the level that is shared. Usually that is an entire drive. Right click on it and select “Sharing and Security”. Make sure “Share this folder” is selected and there is a share name that does not have a dollar sign ($) behind it in the drop down box. (The dollar sign share is a default share for administrator only.) If there is not one, add it. Select a share without a dollar sign. Select permissions. Make sure the users that will be using the DB have change and read permissions.
Then right click on the folder(s) that contain the database(s) and select “Sharing and Security”. Select security. Make sure the users have read, write, modify, and read & execute permissions. Select advanced. Edit the users that will access the databases. Make sure they have create files and delete permissions.
Then right click on the the database(s) and select “Sharing and Security”. Select security. Make sure the users have read, write, modify, and read & execute permissions.
Database Corruption
If you still cannot open it, the database may be corrupt.
Install APSDS on another PC. Copy the APSDS data files to another PC (instructions here), and see if you can view the data from APSDS on that PC.
Do you have a backup that you can restore from?
If are still stuck, email your data files to Mincad Systems.
Try reinstalling APSDS 5.0.
Contact Pavement Science to get a link to the latest version.
If that doesn’t resolve the problem, please contact Pavement Science or your local agent for further assistance.

Download the Hardware Lock Driver from here.
Extract the files from Sentinel_Protection_Installer_7.6.9.zip
Run Sentinel Protection Installer 7.6.9.exe
Troubleshooting
The Troubleshooting Guide for Sentinel Hardware Keys provides in-depth troubleshooting of Sentinel System Drivers along with troubleshooting both Parallel and USB Sentinel keys. Download the Guide from here.
Download the Sentinel Advanced Medic from here.
Special Instructions if you have a Parallel Hardware Lock

After launching Sentinel Protection Installer 7.6.9.exe, follow the steps in this screencast.
Keywords: Hardware Lock Driver, Sentinel Driver, Dongle Driver, Parallel Port, Printer Port.
There is only one version of APSDS 5.0 – and it can be used in evaluation mode.
Please note: CIRCLY in Evaluation Mode is solely for demonstration or educational purposes and may not be used for commercial purposes of any kind.
You must have a full licence to use the software for Commercial Projects.
Click here to download the latest release of APSDS 5.0.
To find out what data folder is currently being used (for either PC):
Click ![]() .
.
The data folder will be shown in the “Data Path” field.
By default this will be “C:UsersPublicPublic DocumentsMincad SystemsAPSDS5data”.
To transfer your APSDS 5.0 files to another PC:
Make sure all instances of APSDS are closed.
Copy all the files.
Of course, if the destination PC has important APSDS data you should back up those files first.
APSDS 5.0 can be run over a network, in the sense that the data files can stored and shared on a remote server or workstation.
For APSDS 5.0 to be able to access data over a network, you must Map the Network drive to a drive letter, for example M:
For the following procedure to work, it is assumed that the APSDS 5.0 data files are already installed on the server – (the core data files are *.sds and *.mdb).
To set up a client/workstation, follow these steps on the client:
1. Open Windows Explorer.
(To open Windows Explorer, click Start, point to Programs, point to Accessories, and then click Windows Explorer.)
2. In Windows Explorer, open “My Network Places” and navigate to the server, then to the drive where APSDS is installed.
3. Click the Right mouse button and click “Map Network Drive”.
This dialog will let you assign a drive letter, for example, “M:” to the remove drive.
(You may need to specify a password).
4. Now start APSDS on the client.
Click ![]() .
.
If for example the APSDS data files are installed in the folder “C:Users\Public\Documents\Mincad Systems\APSDS5\data” on the server, type in the following string:
M:Users\Public\Documents\Mincad Systems\APSDS5\data
(here M is the drive letter assigned in step 3).
You should now be able to run APSDS on the client, while all data files are stored on the server.
Note: The Hardware Lock must be plugged into the client PC to successfully run APSDS analyses.
To find out what data folder is currently being used:
Click ![]() .
.
The data folder will be shown in the “Data Path” field.
By default this will be “C:\Users\Public\Documents\Mincad Systems\APSDS5\data”.
To backup your data:
At the very minimum you only need to back-up all the *.sds files and the database files LAYERS.MDB and LOADS.MDB.
There is only one possible catch.
APSDS is designed to use the latest (and only the latest) versions of the relevant data from the databases when you run an analysis. If you change ANY of the data that was used by previously run jobs, if you run those jobs again they will use the latest data, not the historical data. This is by design.
To ensure that you can check the actual data that was used in any given analysis you should back-up all the *.cli files too.
There is only one version of APSDS 5.0 – and it can be used in Evaluation Mode.
In evaluation mode you can evaluate many of the features including analysing the two Example problems.
APSDS will operate in Evaluation Mode if you do not have an Annual APSDS Licence.
Evaluation Mode has the following restriction:
You must use the standard Material Properties provided with the Example Jobs:
- Asphalt:
Modulus = 1379 MPa, 2758 MPa - Cement Stabilized:
Modulus = 5000 MPa - Subgrade:
Modulus = 60 MPa, 150 MPa
You can use the Automatic Thickness Design and Parametric Analysis features.
Please note: APSDS in Evaluation Mode is solely for demonstration or educational purposes and may not be used for commercial purposes of any kind.
You must have a full licence to use the software for Commercial Projects.
Are you doing a CPEE Unit?
We have made APSDS available to CPEE students to facilitate completion of relevant design assignments. You can use APSDS in evaluation mode to analyse your assignments. There is no restriction on TOTAL Pavement thickness as long as you are using the material properties specified by your assignments.
Load More